phpMyAdminでデータベースとユーザを新規登録する

phpMyAdminはMySQLサーバーをブラウザで管理するためのデータベース接続クライアントツールです。
ブラウザからのGUI操作でSQL文を記述することなく、MySQLデータベースに対して様々な操作が行えます。
本記事ではphpMyAdminで新規データベースの作成および新規ユーザの登録する方法をまとめます。
※本記事はXAMPPを利用します。XAMPPをインストールしていない方は事前にインストールをしてください。
XAMPPのインストール方法はこちら
目次
必要なもの
| 必要なもの | 価格(円) | ||
|---|---|---|---|
| 1 | PC | ピンキリ | |
| 備考 | インターネット接続可能なこと | ||
| 2 | XAMPP | 無料 | |
| 備考 | 持っていない場合は、こちらを参照→XAMPPのインストール方法 | ||
事前準備
本記事ではXAMPPを使って説明しますので、事前準備としてXAMPPをインストールしてください。
XAMPPをインストールする!
XAMPPはPHPやSQL,apacheなどのサーバのコンポーネントを1つにまとめたソフトになります。
これからPHPを使ってコーディングをしていくので、PHPをインストールする必要があるのですが、XAMPPをインストールすればapacheも同時にインストールできるため、ローカル環境のブラウザ上でPHPの表示確認ができるようになります。
XAMPPのイントール方法をブログにまとめたので、よろしければご参照ください。
XAMPPでApacheとMySQLを起動!
データベースの設定をするために、ApacheとMySQLを起動します。

新しいデータベースの作成
この章では新規データベースを登録方法についてまとめます。
ブラウザでphpMyAdmin(以下のURL)にアクセスしてください。
すると以下のような画面が表示されるはずです。
新規データベースを作成するには左側にあるメニューの中の"New"をクリックします。
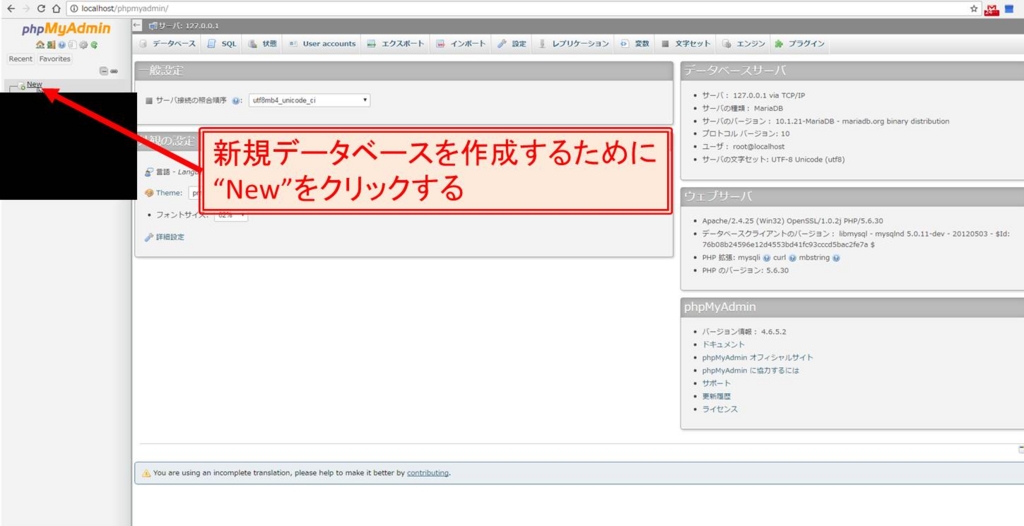
するとデータベースの新規作成ページが表示されます。
新規作成したいデータベース名を入力し、"作成"ボタンをクリックします。
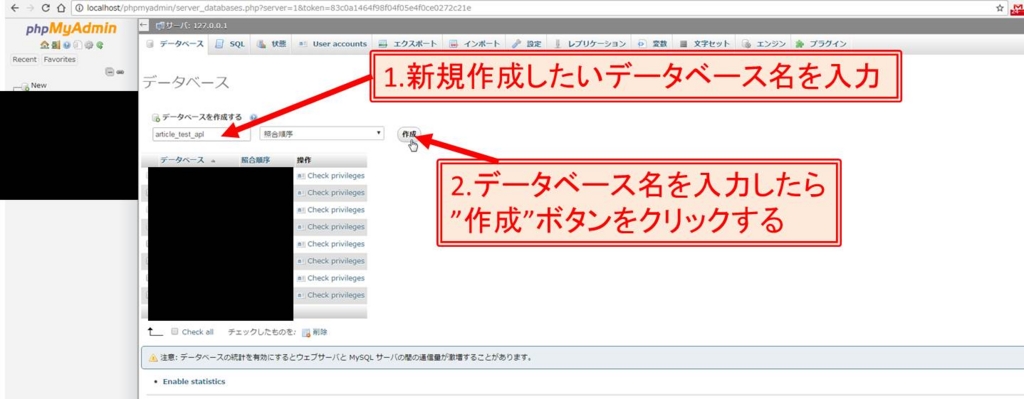
下の画像の様に先ほど新規作成したデータベース名が表示されるはずです。

新しいユーザの登録
次にデータベースにアクセスできるユーザを新規登録します。
先ほど作成したデータベースを選択すると、上のメニューに"特権"があります。そこをクリックします。

下の画像のようにユーザ一覧が表示されたら、"Add user account"ボタンをクリックします。

新規に作成するユーザの情報を入力します。
以下の入力欄に値を入力していきます。
・User name:お好きなユーザ名
・Host name:localhost
・パスワード・Retype:お好きなパスワード
・Authentication Plugin:Native MySQL authentication
以下のチェックボックスにチェックを入れます。
・データベース”***”へのすべての特権を与える
・グローバル特権 Check all
その後、右下にある実行ボタンをクリックします。

以下の画像の様に"新しいユーザを追加しました"と表示されれば新規ユーザの作成は完了です。
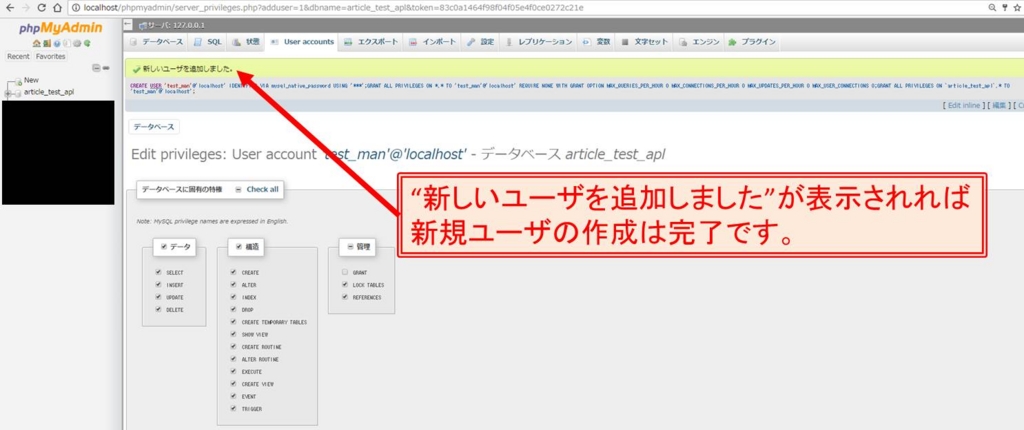
まとめ
本記事ではphpMyAdminを使ってMySQLサーバへの新規データベース作成および新規ユーザ作成の操作をする方法をまとめました。今回でデータベースを新規作成できましたので、次はそれを操作するアプリの作成が必要です。
私は練習も兼ねてPHPのフレームワークであるLaravelを用いて記事投稿Webアプリを自作してみました。
よろしければそちらの記事もご参考にしてください。
以上!
【投稿アプリ自作(2)】Laravelで"Hello World"表示 (Laravel)

Webアプリを自作するためにPHPのフレームワークのLaravelを導入することに決めました。
PHP初心者かつLaravel初心者ですが、自分なりにスキルを得るためにLaravelを用いた記事投稿アプリを自作しました。その過程を備忘録としてまとめます。
最終的にはブラウザを利用して記事投稿画面の表示、ユーザごとの記事投稿数のグラフ化を目指したいと思います。
本記事は連載【投稿アプリ自作】の第二回目で、Laravelで"Hello World"を表示させることを目指します。
※Laravelは5.3からファイル構成が大幅に変わりました。本記事ではLaravel5.3以降を使って説明したいと思います。
目次
ゴール
本記事では、下の画像の様にブラウザ上でHello Worldが表示できるようになることを目指します。

必要なもの
| 必要なもの | 価格(円) | ||
|---|---|---|---|
| 1 | PC | ピンキリ | |
| 備考 | インターネット接続可能なこと | ||
| 2 | XAMPP | 無料 | |
| 備考 | 持っていない場合は、こちらを参照→XAMPPのインストール方法 | ||
| 3 | Composer | 無料 | |
| 備考 | 持っていない場合は、こちらを参照→Composerのインストール方法 | ||
Laravelソースファイルの変更
変更や新規作成するLaravelファイル一覧
Laravelのプロジェクトファイル配下にあるファイルで本記事の中で変更、新規作成するファイルについてまとめました。
| ファイル名 | 対応 | 備考 | |
|---|---|---|---|
| 1 | app/Http/Controllers/ArticleController.php | 新規作成 | “php artisan make:controller”コマンドで生成 |
| 2 | resources/views/layout.blade.php | 新規作成 | |
| 3 | routes/web.php | 変更 |
コントローラーの新規作成
コントローラーはブラウザからのアクションに応じて実行されるファイルです。
ブラウザからのアクションはURLによるページアクセスから入力フォームからのPOSTなどさまざまです。
各アクションに応じたコントローラーを後述するルーティングファイルによって紐づけています。
コントローラーはLaravelのプロジェクトフォルダ上でartisanコマンドにて作成します。

※上の画像ではコントローラー名をArticleControllerにしています。実際に使う時はお好きな名前に変更してください。
コントローラーはLaravelのプロジェクトフォルダの以下のディレクトリに格納されます。
上記格納場所を確認すると、コマンドで指定したファイル名でコントローラーが自動生成されているはずです。

コントローラーの中身を確認すると、下記のようにControllerクラスを継承したコントローラが定義されており、メソッドは空の状態であることが分かります。
上で実行した"artisan make:controller"コマンドのオプションを指定することでデフォルトで基本メソッドを追加したりすることもできます。
ArticleController.phpのデフォルト
<?php namespace App\Http\Controllers; use Illuminate\Http\Request; class ArticleController extends Controller { // }
コントローラーの変更
先ほど作成したコントローラーにメソッドを追加します。
後述のルーティングファイルからコントローラーのこの関数を呼ぶことにします。
特に処理はなくこの関数が呼ばれるとlayoutという名称のビュー(後述)が実行されて画面出力されます。
ArticleController.phpの変更
<?php namespace App\Http\Controllers; use Illuminate\Http\Request; class ArticleController extends Controller { public function sayHello(){ return view('layout'); } }
ビューの新規作成
コントローラーの次はビューファイルを作成します。
ビューはコントローラーから加工したデータなどを引数として受け取り、画面上に出力させるためのファイルです。
ブラウザに出力させたいので、HTML文で記入します。
ビューは下記のディレクトリに格納します。
上記のディレクトリに新しくビューを作成します。このとき注意が必要なのはファイルの拡張子です。
ビューの拡張子は必ず.blade.phpにしてください。

ビューの変更
先ほど作成したビューをHTMLで"Hello World"と表示させるため以下の様に変更します。
layout.blade.php
<!DOCTYPE HTML> <html lang="ja"> <head> <meta charset="UTF-8"> <title>My Blog</title> </head> <body> <h1>Hello World!</h1> </body> </html>
非常に簡単ですが、body要素の中に"Hello World"を入れました。
ルーティングの変更
最後にルーティングを変更します。
ルーティングは特定のアクセス先とコントローラーを紐づけるファイルです。
ルーティングは下記のディレクトリに格納されています。
上記のディレクトリにあるweb.phpを変更します。変更内容は以下の一行をweb.phpに追加しました。
web.phpに一行追加する
Route::get('sayhello', 'ArticleController@sayHello');
sayhelloというアクセスに対して、コントローラー名@メソッド名(上のソースの例ではArticleController@syaHello)で実行するメソッドを指定します。
以上でソースファイルの変更はすべてとなります。
いよいよ次にブラウザで表示できるかを確認してみます。
ブラウザで確認
上で変更したソースが正しく動作するかをブラウザで確認します。
Apacheの起動
ブラウザでlocalhostにアクセスするため、Apacheを起動します。
私の環境ではXAMPP導入してApacheを起動させました。
※XAMPPをもしインストールしていなかったら、下記のサイトを参考にインストールしてみてください。
XAMPPのインストール方法

ブラウザ上で動作確認
ブラウザ上で以下のURLにアクセスします。
下の画像の様に"Hello World!"と表示されていれば、成功です。

まとめ
今回はLaravelを使って画面上に"Hello World"を表示させる方法をまとめました。
URLアクセス=>ルーティングファイル=>コントローラー=>ビュー=>画面表示というおおまかな流れがつかめたと思います。
今後はデータベースやグラフ化などを行っていきますが、この枠組みに従ってまとめていきたいと思います。
次回記事
次回はデータベースに接続するための準備についてまとめたいと思います。http://shiguregaki.hatenablog.com/entry/p41shiguregaki.hatenablog.com
前回記事
以上!
【投稿アプリ自作(1)】Laravelプロジェクト作成 (Laravel)

Webアプリを自作するためにPHPのフレームワークのLaravelを導入することに決めました。
PHP初心者かつLaravel初心者ですが、自分なりにスキルを得るためにLaravelを用いた記事投稿アプリを自作しました。
その過程を備忘録としてまとめます。
最終的にはブラウザを利用して記事投稿画面の表示、ユーザごとの記事投稿数のグラフ化を目指したいと思います。
本記事は連載【投稿アプリ自作】の第一回目で、Laravelプロジェクトの作成方法をまとめます。
目次
ゴール
本記事で目指すのは、下の画像の様に特定フォルダの下にLaravelのプロジェクトファイルを作成することです。

必要なもの
| 必要なもの | 価格(円) | ||
|---|---|---|---|
| 1 | PC | ピンキリ | |
| 備考 | インターネット接続可能なこと | ||
| 2 | XAMPP | 無料 | |
| 備考 | 持っていない場合は、こちらを参照→XAMPPのインストール方法 | ||
| 3 | Composer | 無料 | |
| 備考 | 持っていない場合は、こちらを参照→Composerのインストール方法 | ||
事前準備
Laravelをインストールする前にXAMPPやComposerが必要になります。
事前準備としてXAMPPのインストールおよびComposerのインストールをしてください。
XAMPPをインストールする!
XAMPPはPHPやSQL,apacheなどのサーバのコンポーネントを1つにまとめたソフトになります。
これからPHPを使ってコーディングをしていくので、PHPをインストールする必要があるのですが、XAMPPをインストールすればapacheも同時にインストールできるため、ローカル環境のブラウザ上でPHPの表示確認ができるようになります。
XAMPPのイントール方法をブログにまとめたので、よろしければご参照ください。
Composerをインストールする!
LaravelのインストールはComposerを使って行うのが一般的なようです。
Cmoposerをインストールしていない場合は、インストールをしてください。
Composerのインストール方法をブログにまとめたので、よろしければご参照ください。
Laravelプロジェクトファイルの作成
コマンドプロンプトを開き、XAMPPのhtdocsフォルダへ移動します。※XXXXXXはXAMPPのhtdocsに変更してください。XAMPPのhtdocsフォルダ上で、下記のコマンドを入力します。
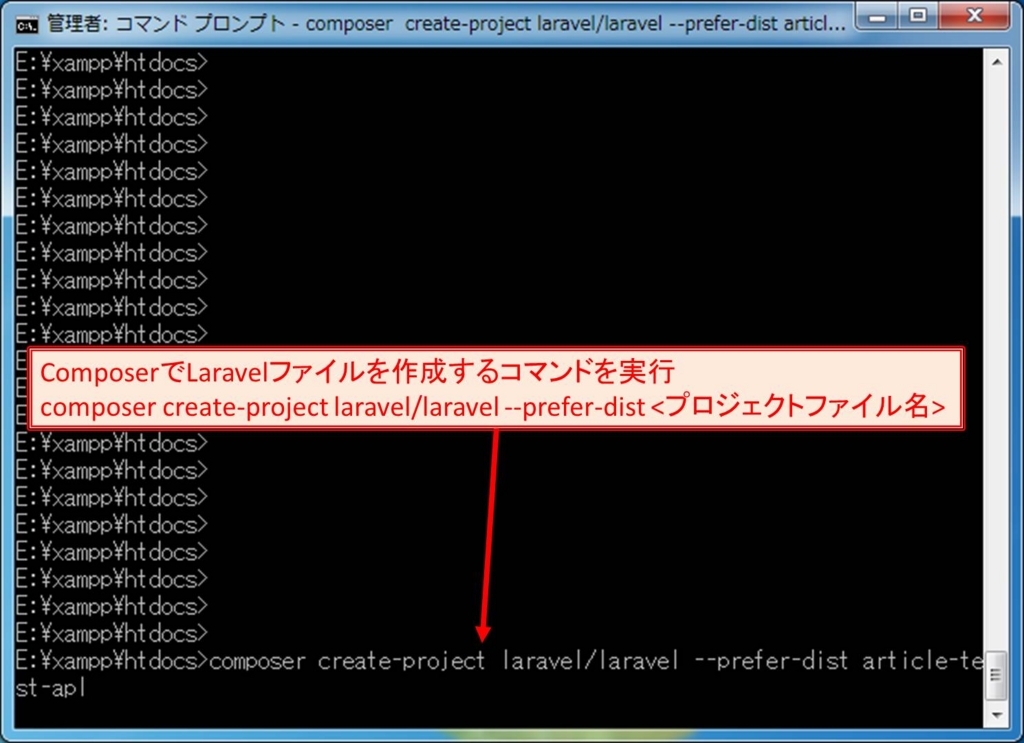
これでLaravelファイルの作成は終了です。非常に簡単ですね。
XAMPPのhtdocsフォルダを確認すると、上で指定したプロジェクト名のフォルダができており、その配下にLaravel関連のファイルが格納されているはずです。

まとめ
本記事ではLaravelでWebアプリを作成するに当たり一番初めに行うLaravelファイルの作成方法をまとめました。次回はここで作成したLaravelファイルに手を加えて"Hello World"を画面に表示させる方法をまとめたいと思います。
次回記事
http://shiguregaki.hatenablog.com/entry/p39shiguregaki.hatenablog.com
前回記事
今回の記事が最初です。以上!
御殿場の蕎麦屋 『金太郎』に行ってきました
こんにちは、しぐれがきです!
旅行で御殿場に行った時に、蕎麦が食べたくなって『金太郎』という蕎麦屋に行ってきました。
御殿場には御厨そば(みくりあそば)という由緒正しい(?)そばがあるみたいで、それのざる蕎麦を頼みました。

最近暑くなってきたこともあり、冷えた汁とさっぱりしたそばが非常にマッチしていました。コシがしっかりしてて食感も良かったです。
ところで、みやくりそばってなんだ?と思い調べてみました。
御殿場みくりやそばの定義は
・麺に山芋か自然薯を使っている
・御殿場市内で製麺している
・御殿場市内の水を使用している
の3つのようです。
もともとは御殿場地方でお祝い事の時に食べられていた御殿場特有のそばみたいです。
御殿場に行ったらぜひ行ってみて下さい!
◾︎店舗名
金太郎
◾︎営業時間
11:00〜22:00
◾︎今回食べたもの
御厨そば ざるそば
790円
麺大盛り
200円
◾︎ホームページ
以上!
山梨名物のほうとう店 『歩成』

こんにちは、しぐれがきです!
GWの旅行で山梨に来ています!
山梨の郷土料理で有名なほうとうを食べたいと思い、
山梨市駅から車で10分のところにある『歩成』というお店に行きました。
豚入りと鳥入りの2種類のほうとうから選べたので、今回は豚入りほうとうを頼みました。

ワイン豚肉入りほうとう(1,300円(税込))
濃い味噌の汁が太麺のほうとうによく絡んでほんとうに美味しかったです。
◾︎店舗名
御食事処 歩成 本店
◾︎営業時間
【火~金】
11:30~14:30
17:00~24:00
【土・日・祝】
11:30~24:00
ランチ営業、夜10時以降入店可、日曜営業
◾︎休業日
月曜日
◾︎ホームページ
http://www.funari.jp/html/index.html
以上!
鯉のぼりと芝桜が綺麗な 道の駅『南きよさと』に行ってきました。

こんにちは、しぐれがきです。
GWの旅行で山梨に来ています。
車で移動中に綺麗な鯉のぼりが見えたのでふと道の駅『南きよさと』に立ち寄りました。


まるで空の中を泳ぐ鯉のように綺麗な風景でした。ちょうどいい天気だったのも良かったです。
また芝桜もかなり広い範囲で綺麗に咲いてました。

食事処やお土産やさんは9時くらいからやってるみたいで残念ながら私が行った時には開いてなかったです…
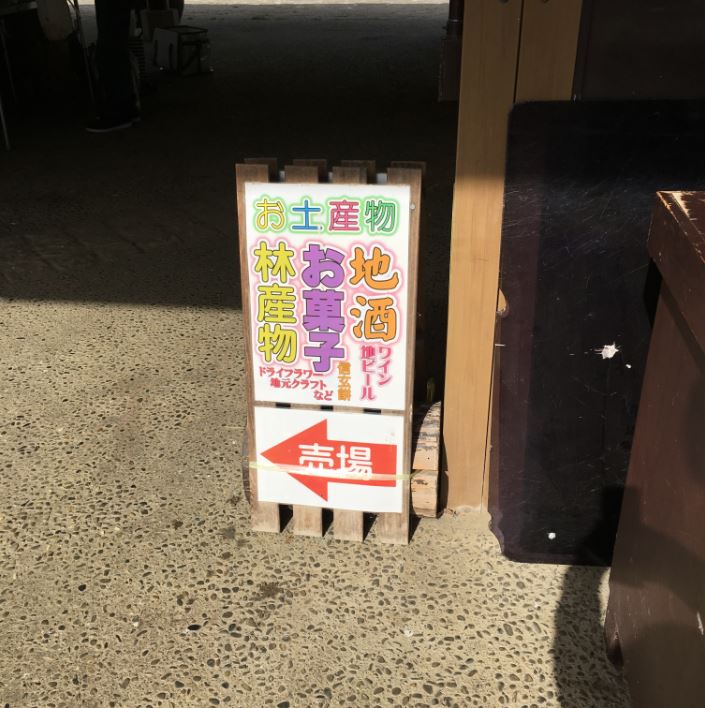

この道の駅は鯉のぼりと芝桜が特徴のようです。ホームページを見ると、BBQもできるみたいで、お花見とかにも使えそうです。
GWに行けば、とても綺麗な景色がみえるのでオススメです。
◾︎場所
道の駅 『南きよさと』
◾︎ホームページ
以上!
カニ!エビ!を目の前で選んで即食べられる! 『能生の道の駅』
こんにちは、しぐれがきです。
先日旅行で新潟県の糸魚川にある『能生の道の駅』に行ってきました。
今回はこの『能生の道の駅』について紹介したいと思います。
『能生の道の駅』は目の前が海ということもあり、新鮮な魚やエビ、カニがたくさん売られていました。
その中でも、ここの道の駅のおすすめポイントは
『新鮮なカニやエビをその場で選んで、その場で食べられるところ』
にあると思います。
下の写真の様にカニが目の前にぎっしりと並べられて、食べたいものを目の前で選ぶことができます。
値段も大きさによって1000円くらいのものから3000円くらいのものがあり、お手頃な価格で大きなカニを食べることができます!

連れ3人でカニ5杯を5000円くらいでたべられました。
非常にお手頃な値段だと思います。

カニ以外にも下の画像のようなたくさんのエビが1000円で売られていたりしています。
新鮮、ぷりぷりでとてもおいしかったです。

道の駅というと地元の野菜が売られているところから、公園や地ビールを売りにしているところなど場所によって特徴が異なりますが。。。
ここの『能生の道の駅』も他の道の駅とは異なる素晴らしい特徴をもったところです。
海鮮系好きにはたまらないところだと思います。
ぜひ行ってみてください!
■場所
道の駅マリンドリーム能生
■営業時間
・かにや横丁
※上で紹介したカニがたくさん売られているお店です。
通常4月25日~10月30日:8:00~17:30
冬季11月1日~4月24日:8:00~17:00
・おみやげ売り場
1月~3月13日(平日):9:00~17:00
1月~3月13日(休日):9:00~17:30
3月14日以降:9:00~18:00
■ホームページ
以上!