WordPressのインストール

目次
ゴール
本記事ではWordPress.ORGからダウンロードしたWordPressファイルを外部公開のサーバにアップロードし、下の画像の様にWordPressにログインできることを目指します。

必要なもの
| 必要なもの | 価格(円) | ||
|---|---|---|---|
| 1 | PC | ピンキリ | |
| 備考 | インターネット接続可能なこと | ||
| 2 | サーバのアカウント | サーバ依存 | |
| 備考 | サーバのホスト名,FTPサーバへのユーザ名/パスワード | ||
| 3 | MySQLアカウント | サーバ依存 | |
| 備考 | データベース名,データベースのユーザ名,データベースのパスワード,データベースのホスト,データベースの接頭辞が必要 | ||
| 4 | FTPクライアントソフト | フリーあり | |
| 備考 | FileZilla,WinSCPなど | ||
手順
データベースの準備
データベースの必要な情報
データベースとして必要な情報は下記の5つです。
- データベース名
- データベースのユーザ名
- データベースのパスワード
- データベースのホスト
- データベースの接頭辞
この中で、特に変更していないのならデータベースのホストは"localhost"、データベースの接頭辞は"wp_"で大丈夫なはずです。
私は友人のサーバを使っており、友人にお願いしてSQLデータベースアカウントをつくってもらったため、申し訳ありませんが参考例を出すことができません。
しかし、レンタルサーバで有名なものとしてエックスサーバ、ロリポップ、さくらのレンタルサーバーのレンタルサーバに対して、データベースの設定方法が乗っているURLを次の章でまとめておきます。
レンタルサーバごとのデータベース設定方法まとめ
| レンタルサーバ名 | データベース設定方法URL | |
|---|---|---|
| 1 | エックスサーバ | MySQLの設定 | レンタルサーバー【エックスサーバー】 |
| 2 | ロリポップ | ロリポップ!にMySQLデータベースを追加する方法 |
| 3 | さくらのレンタルサーバー | さくらのレンタルサーバにWordPressをインストール |
サーバにWordPressファイルをアップロード
FTPクライアントはフリーなものがたくさんありますが、本記事ではFileZillaを使って説明します。
FTPクライアントの詳しい使い方はまた別の記事で書きたいと思います。
サーバにFTP接続する
下の画像の赤枠部分にホスト、ユーザ名、パスワード、ポートを入力し、"クイック接続"をクリックします。
| 項目 | 入力内容 | |
|---|---|---|
| 1 | ホスト | サーバのURL |
| 2 | ユーザ名 | サーバのアカウント名 |
| 3 | パスワード | サーバのアカウントに紐づいたパスワード |
| 4 | ポート | FTP:21,SFTP:22,独自ポートなど |

下の画像の様に"ログインしました。"とでたらFTP接続完了です。

WordPressの構成ファイルをサーバにアップロードする
まずはFTP接続先にWordPress構成ファイルを格納するフォルダを作成します。
FTP接続先でフォルダを作成するには下の画像の様にFTP接続先のフォルダ上で右クリックをして、"ディレクトリを作成"を選択します。
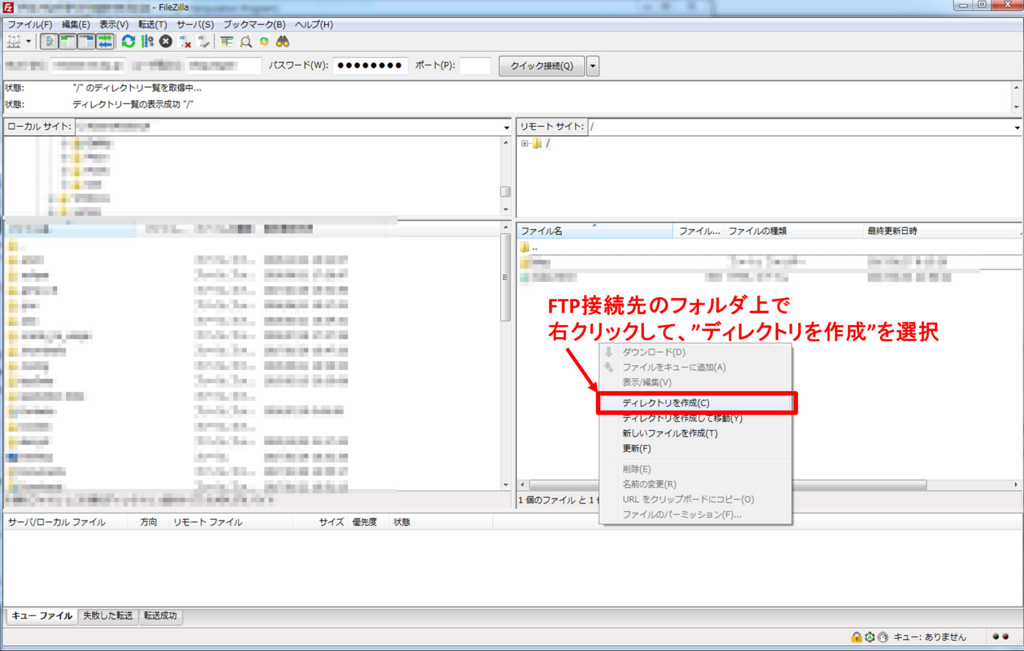
すると、ディレクトリを作成のWindowが開くので、ディレクトリ名をしていして"OK"をクリックします。
下の画像はblog2というディレクトリを作成しています。
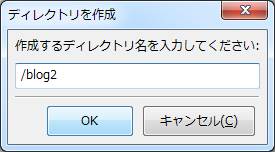
次に上で作成したディレクトリにアクセスします。
また、FileZilla画面左側のローカルフォルダでWordPressの構成ファイルが格納されているディレクトリに移動します。
下の画像では\Desctopの下の\wordpress-4.7.2\wordpress-4.7.2-ja\wordpress\ディレクトリにWordPressの構成ファイルを格納しています。
※WordPressの構成ファイルがダウンロードできていない場合は、下記の記事を参考にしてください。
→WordPressのダウンロード方法

※一番上にある".."というファイルをクリックすると、1つ上のディレクトリに移動することができます。
FileZilla画面左側のローカルフォルダからFTP接続先のディレクトリに対してドラック&ドロップを行うと、FTP転送が自動で開始されます。

FTP転送が完了すると、FileZilla画面右側のFTP接続先のディレクトリにWordPressの構成ファイルがアップロードされます。

WordPressをインストール
ブラウザでWordPressにアクセス
ブラウザを開き、検索フォームに下記のURLを入力します。
サーバのURL/先ほどFTP接続先に作成したディレクトリ/
私のメインサイトはWordPressで作成しており、下記のようなURLとなります。
http://kumitaserver.dip.jp/shiguregaki/blog/
"http://kumitaserver.dip.jp/shiguregaki/"がサーバのURL
"blog"がFTPクライアントで作成したディレクトリ名となります。

正しくアクセスできれば、下の画像の様にWordPressのデータベース情報登録画面が開くはずです。

WordPressにデータベース情報を登録
ブラウザでWordPressにアクセスすると初回時には下の画像の様にデータベースの登録画面が開きます。
"さあ、始めましょう!"をクリックします。

すると、データベースの登録画面が開くので、"データベースの準備"の章で準備した
- データベース名
- データベースのユーザ名
- データベースのパスワード
- データベースのホスト
- データベースの接頭辞
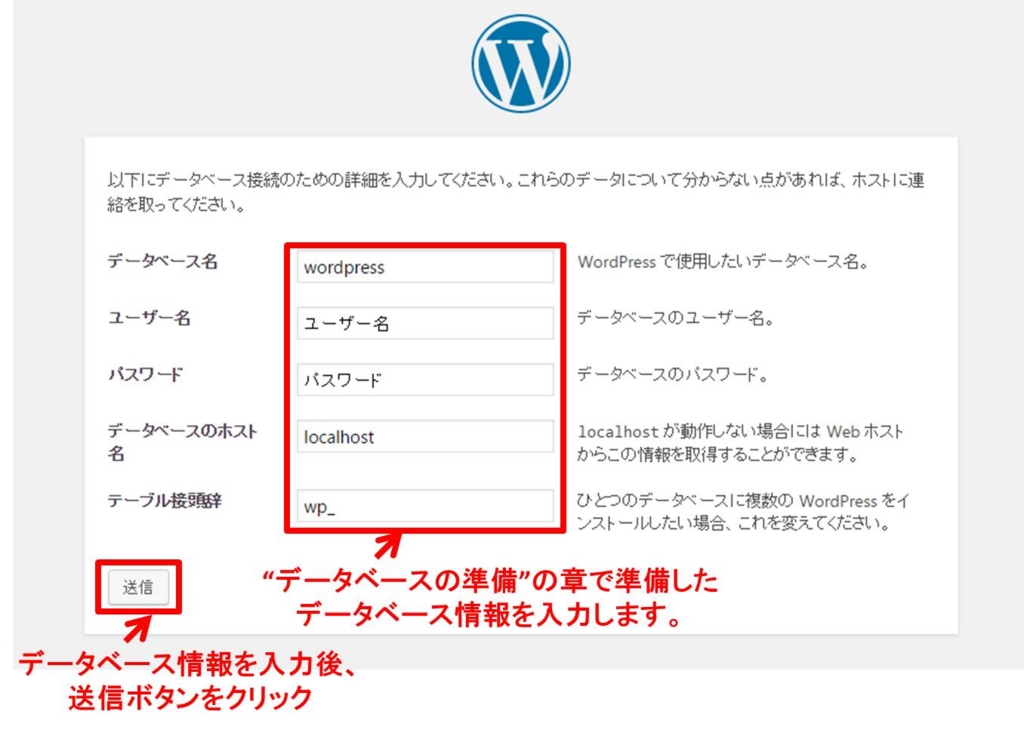
正しくデータベースが登録できると、下の画像のようなWordPressのインストール画面が表示されます。

WordPressのインストール
インストール画面の必要情報に情報を入力していきます。
必要情報の内容は簡単にまとめておきます。
5検索エンジンでの表示ここをチェックすると検索エンジンで検索しても検索結果に表示されなくなります。ただし、URL自体は有効なので、URLを直打ちされるとWebサイトにアクセスできてしまいますので注意してください。
| 項目 | 内容 | |
|---|---|---|
| 1 | サイトのタイトル | その名の通り、Webサイトのタイトルです。サイトの顔みたいなものなので、簡潔にわかりやすいものがいいと思います。 |
| 2 | ユーザ名 | WordPressにログインするときに使用する名前です。 |
| 3 | パスワード | WordPressにログインするときに使用するパスワードです。画面にも記載がありますが、パスワードはきちんと保管しておきましょう。 |
| 4 | メールアドレス | サーバがメールサーバ搭載ならそれを使ってもよいし、Googleで新しいアカウントつくってGメールアドレスを入手するのでも問題ないと思います。 |
| 5 | 検索エンジンでの表示 | ここにチェックを入れると検索エンジンの検索結果に表示されなくなります。ただし、URLを直打ちすればWebサーバへのアクセスはできるので注意が必要です。 |
必要事項が記入できたら、"WordPressをインストール"をクリックします。
インストールが成功すれば下の画像のようなログインページが表示されるはずです。
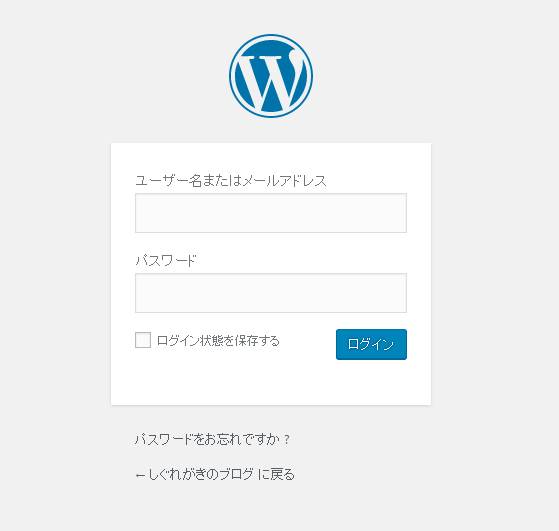
WordPressにログイン
WordPressにログインするためにはインストール時に登録したユーザ名(またはメールアドレス)とパスワードを入力します。
(ログイン状態を保持したい場合は、チェックボックスにチェックを入れておきましょう。)
ログインが成功すればWordPressのダッシュボードが開くはずです。
下の画像のような画面が表示されれば、WordPressのインストールは完了となります。
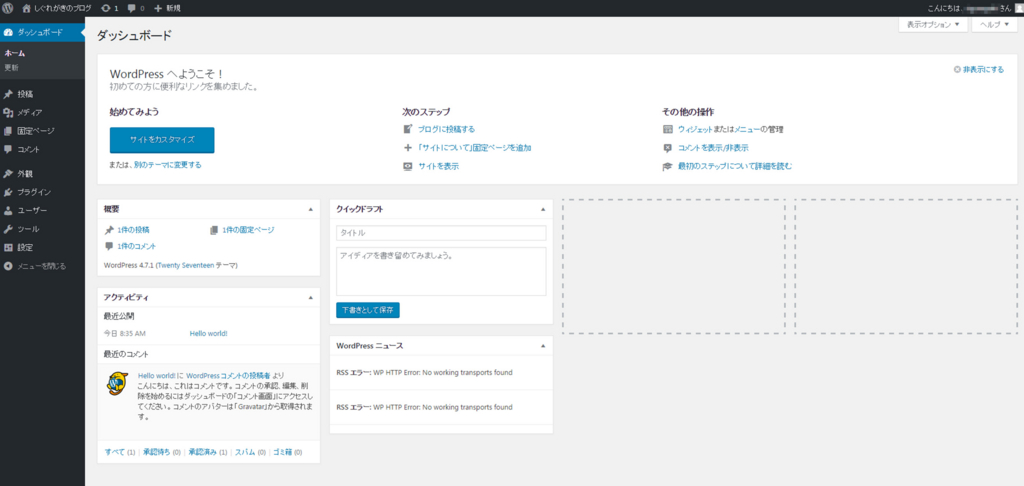
青山のスパイラルカフェに行ってきました。
こんにちは、しぐれがきです!
今日は表参道に来ています。
所用も済んで、
スパイラルにあるスパイラルカフェで一休み中
吹き抜けもあり開放的な空間で、
ゆっくり一杯、
至福の時間です。

シャンドンロゼ 限定お花見ボトル
モエシャンドン ブリュットアンペリアル
グラスサイズ 980円

WordPressのダウンロード

目次
ここではWordPressのダウンロード方法を説明します。
ゴール
本記事のゴールは下の画像の様に特定フォルダにWordPressのファイルを作成することです。

必要なもの
- インターネット接続できるPC
手順
WordPressのサイトにアクセス
WordPressのサイトはこちらからアクセスできます。
アクセスすると下記のようなサイトが開くはずです。

WordPressのZipファイルをダウンロード
ダウンロードボタンをクリック
WordPressのサイトの右中あたりにある"WordPressx.x.xをダウンロード"ボタンをクリックします。
※バージョンはダウンロード時期によって変わります。(2017年01月29日現在では4.7.2が最新です。)WordPressをインストールした後でもバージョンのアップデートは可能なため、ここは気にせず最新のバージョンをダウンロードしておけば問題ないと思います。

ダウンロードファイルの保存場所指定
クリックすると、ダウンロードファイルの保存場所を促されるので、特定のフォルダに保存してください。
保存場所はどこでも大丈夫です。
(後でサーバにアップロードするため、わかりやすいところに保存するとよいと思います。)

ダウンロードファイルの確認
[f:id:shiguregaki:20170409105041j:plain]正しくダウンロードできていれば下記の画像の様に上で指定した特定フォルダにwordpress-x.x.x-ja.zipファイルがあるはずです。

WordPressのZipファイルを解凍する
ダウンロードファイルですべて展開を選択
ダウンロードしたwordpress-x.x.x-ja.zipはzipファイルですので、解凍をします。
wordpress-x.x.x-ja.zipの上で右クリックをし、"すべて展開"を選択します。
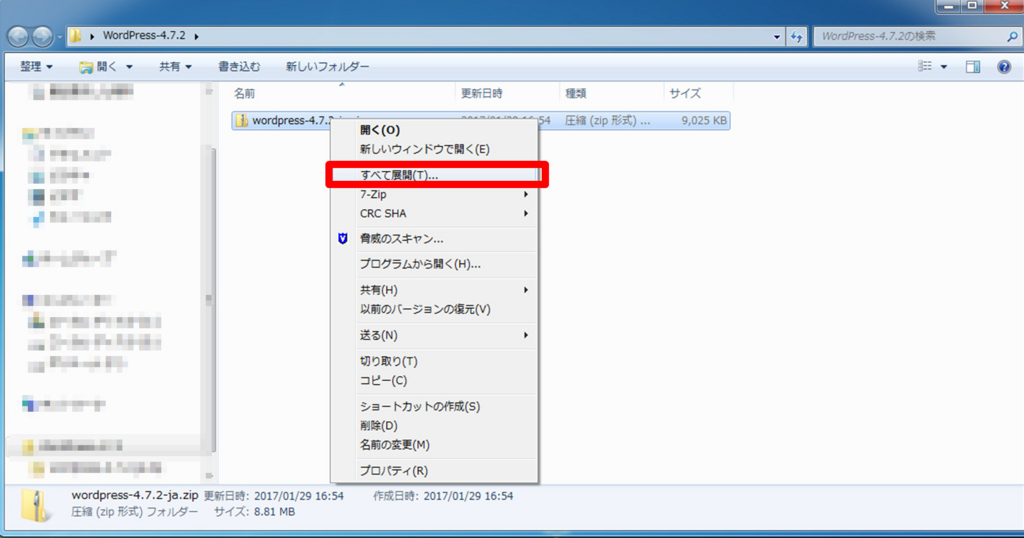
解凍先ファイルの保存先選択
"すべて展開"を選択すると圧縮(ZIP 形式)フォルダーの展開というWindowが開きます。
デフォルトでZipファイルの保存場所が入力されています。保存場所を変える必要がない場合は、そのまま"展開"ボタンをクリックします。

現状のZipファイルとは異なる場所に保存したい場合は、"参照"ボタンをクリックします。
すると、下記の画像のようなWindowが出て、フォルダが選択できます。

解凍されたファイルの確認
展開ボタンをクリックすると、上で指定したフォルダに解凍されたwordpress-x.x.x-jaファイルが保存されているはずです。

WordPressファイルの確認
wordpress-x.x.x-jaファイルの中に下記の画像のようにWordPressの構成ファイルが保存されていれば完了です。
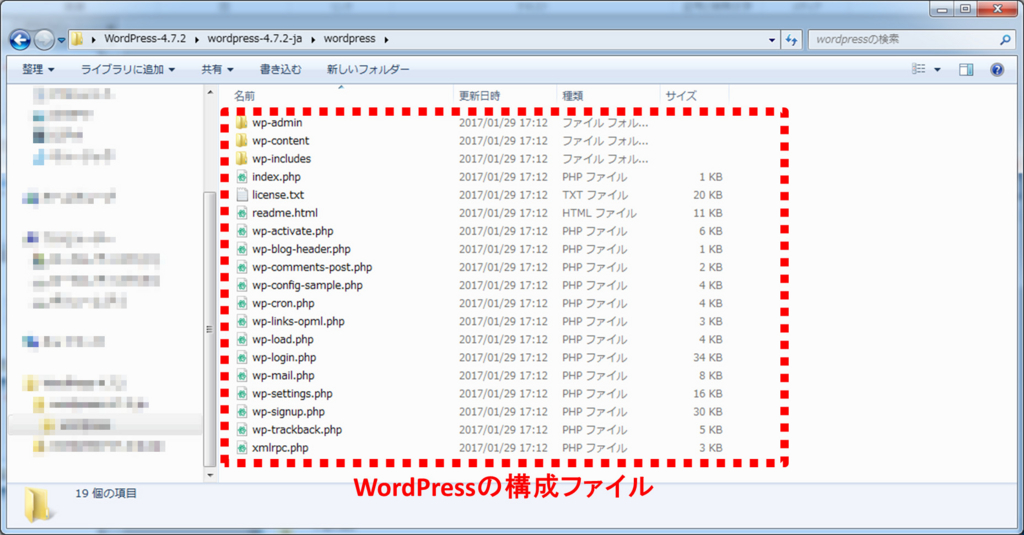
フライトコントローラの機能比較 【フラコン比較②】

フライトコントローラはドローンの頭脳なので、ドローンの使用目的によって何を選ぶかを考えないといけません。
私がドローンを自作する目的はドローンを自作してみたいという自作、ドローンの仕組みについてなどの好奇心からくるものでしたので、機能によってフライトコントローラを選ぶというよりかは使用方法がまとめられている本や日本語のWebサイトがあるか?、価格はいくらか?が重要でした。
検討の結果、フライトコントローラはCrius MultiWii SE v2.5に選定したのですが、その過程でいろいろなフライトコントローラの価格や機能、スペック、日本の実績などを調査したのでそれについてまとめたいと思います。
本記事はフライトコントローラの機能について比較をします。
目次
フライトコントローラの機能比較
最初にフライトコントローラの機能搭載可否をまとめました。
機能が搭載されているかはショッピングサイトでフライトコントローラのスペック情報から得ました。
| フライト コントローラ |
Open Source |
フライトモード | ||||
|---|---|---|---|---|---|---|
| 水平維持 (stab) |
高度維持 (Alt Hold) |
位置維持 (Pos Hold) |
自動帰還 (RTL) |
|||
| 1 | Crius All In One PRO | |||||
| 2 | Crius MultiWii SE | |||||
| 3 | DJI Naza | |||||
| 4 | Hobbyking KK2 | |||||
| 5 | NAVIO2 | |||||
| 6 | OpenPilot CC3D | |||||
機能の簡単な説明
各機能の詳細はAilerocket/エルロケットさんのブログに詳しく乗っていました。
詳しくは以下のブログを参照してください。
ailerocket.com
ほとんど上記URLの受売りになってしまいますが、私なりに各機能についてまとめました。
水平維持
スタビライズモード(Stabilize)と呼ばれており、機体は自動で水平状態に移行しホバリング飛行をするモード
GPSは不要
高度維持
アルトホールドモード(Alt Hold)と呼ばれており、スタビライズモードに高度保持機能が追加されたモード
墜落の心配が少ないため、初心者に優しいフライトモード
GPSは不要
位置維持
ポジションホールドモード(Pos Hold)と呼ばれており、GPS信号を利用して位置保持・高度保持を行うフライトモード
GPSは必要
自動帰還
RTLモード(Return-to-Launch)と呼ばれており、機体をアームした地点(ホームポジション)まで自動誘導するフライトモード
安全にドローンを飛ばすうえで重要な機能
(ドローンを飛ばしている途中で機体がコントロールできなくなった場合などに機体が自動的にパイロットのもとに戻ってくるため)
GPSは必要
まとめ
ドローンを使って何がしたいか決まったら、その実現にむけてドローンの頭脳であるフライトコントローラを調査するでしょう。
そのときに本ブログが役立てられれば幸いです。
以上!
フライトコントローラの価格比較 【フラコン比較①】

フライトコントローラはドローンの頭脳なので、ドローンの使用目的によって何を選ぶかを考えないといけません。
私がドローンを自作する目的はドローンを自作してみたいという自作、ドローンの仕組みについてなどの好奇心からくるものでしたので、機能によってフライトコントローラを選ぶというよりかは使用方法がまとめられている本や日本語のWebサイトがあるか?、価格はいくらか?が重要でした。
検討の結果、フライトコントローラはCrius MultiWii SE v2.5に選定したのですが、その過程でいろいろなフライトコントローラの価格や機能、スペック、日本の実績などを調査したのでそれについてまとめたいと思います。
本記事はフライトコントローラの価格について比較をします。
目次
ドローン関係の部品を買う時に利用しているサイト
ドローン関連時に使っているショッピングサイトについて下記のブログでまとめたので、そちらを参照してください。
http://ysktec.com/shiguregaki/blog/?p=835
フライトコントローラーの価格比較
私がよく使うショッピングサイトでフライトコントローラの価格比較をしました。
それぞれの価格にURLをリンクさせておくので、ご参考にしてください。
| フライトコントローラ | amazon Japan | Helimonster | HobbyNet | Hobbyking | MyRcMart | |
|---|---|---|---|---|---|---|
| 1 | Crius All In One PRO | 在庫なし | 取扱なし | 取扱なし | 5,751円 | 4,479円 |
| 2 | Crius MultiWii SE | 2,578円 | 取扱なし | 取扱なし | 取扱なし | 1,679円 |
| 3 | DJI Naza | 17,146円 | 取扱なし | 取扱なし | 5,488円 | 取扱なし |
| 4 | Hobbyking KK2 | 3,400円 | 5,442円 | 取扱なし | 2,239円 | 取扱なし |
| 5 | NAVIO2 | 23,640円 | 取扱なし | 取扱なし | 取扱なし | 取扱なし |
| 6 | OpenPilot CC3D | 1,856円 | 2,100円 | 3,480円 | 2,878円 | 1,007円 |
NAVIO2に関してはJapan Dronのサイトで30,240円で売っていました。
Japan Dronのホームページはこちら
amazonで上でまとめた商品についてくるくるウィジェットを作ったので、参考にしてください。
フライトコントローラの紹介
まとめ
やはり海外サイトであるHpbbyKingやMYRCMARTは価格が安いです。
しかしamazonでもMultiWiiやOpenPilotだったら数千円で買うことができます。
まず自作してみようという場合は価格のみで考えればMultiWiiやOpenPilot辺りがおすすめだということが分かりました。
実際は価格以外にも機能やスペック、日本での実績などを含めてフライトコントローラは決定したほうが良いです。
フライトコントローラの機能やスペック、日本での実績については別のブログでまとめたいと思います。
以上!
ドローン向けのショッピングサイトまとめ(日本/海外サイト)
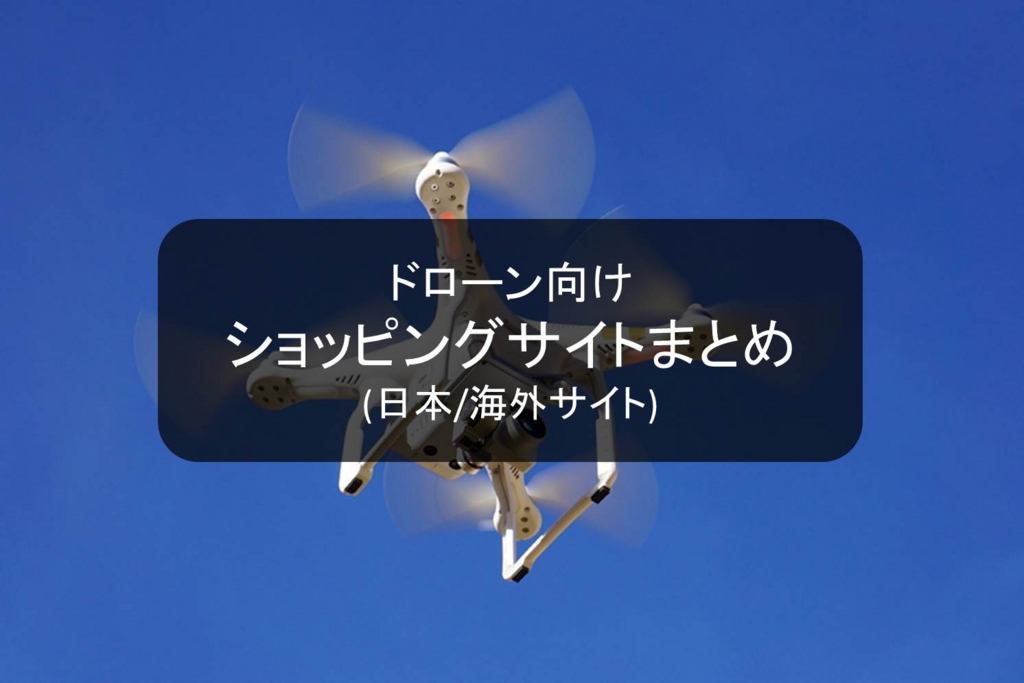
ドローンを買う時にショッピングサイトをどこにするかいろいろ悩みました。
海外サイトは安いですが、決済方法が心配。。。一方、日本サイトは決算関係では安心できるもののやっぱり割高。。。どのサイトも一長一短あります。
さらにドローンはたくさん部品があるので1つのショッピングサイトで希望するすべての部品が揃うことはほとんどないです。
結局、私がMultiWiiでドローンを自作したときは希望する商品がある複数のショッピングサイト内でできるだけ一括購入することで配送料を抑えて購入することにしました。
その時にいろいろなショッピングサイトで検討をしたので、価格や決済方法などの特徴を備忘録としてまとめたいと思います。
目次
ドローン関係の部品を買う時に利用しているサイト
amazon Japan
言わずと知れたamazonですが、ドローン関係の製品ももちろん取り扱っています。
取り扱い商品
フライトコントローラやフレームキット、モータなど探してみるとかなりの確率でヒットします。
スペックが日本語で書いてあることもあるので、英語が苦手な人にとっても安心です。
ニッチな商品は品切れになっていることが多いです。特にフライトコントローラについては品切れが多い印象があります。
価格
やはり価格については海外のサイトに比べては少し割高になりますが、日本のサイトの中では一番安い印象があります。
ただし、商品があればですが。。。
決済方法
クレジットカード、コンビニ・銀行払い、Amazonポイントを選択できます。
決済についてはカード払いだと直接海外のサイトとやると不安なのですが、amazonが仲介してると思うと少し安心できます。
URL
https://www.amazon.co.jp/www.amazon.co.jp
Helimonster
ドローンやマルチコプターパーツ類を取り扱っている日本のサイトです。
取り扱い商品
フライトコントローラやプロポなどの主要備品からケーブルなどのニッチな商品まで取り扱っています。
日本サイトでMultiWii SEを売っていた数少ないサイトの一つです。
※2017年3月現在ではMultiWiiの取り扱いがなくなっていました。。。残念です。
価格
やはり価格については海外のサイトに比べては少し割高になりますが、日本のサイトとしてはかなり安いです。
決済方法
下記の中から選択できます。
・代金引換
・銀行振込
・クレジットカード
補足
配送方法も以下の3種類選べてどれも安いです。
・宅配便、郵便(業者指定不可)
送料 800円 + 代金引換手数料 310円
※沖縄諸島につきましては追加料金が必要
・レターパック510 or 同等の配送手段
送料 510円のみ
角2封筒(248x340mm)を超える場合、利用不可
・ネコポス
送料 280円
角型A4サイズまで 厚みが2.5㎝を超える場合、利用不可
URL
HobbyNet
ドローンやマルチコプターパーツ類を取り扱っている日本向けサイトです。
取り扱い商品
ドローンの完成品から部品まで幅広く取り扱っています。
FRSKYの製品を取り扱っている数少ない日本のサイトです。
価格
やはり価格については海外のサイトに比べては少し割高になりますが、日本のサイトとしてはかなり安いです。
決済方法
下記の中から選択できます。
・銀行振替
・郵便口座振替
・商品代引
・クレジットカード
・PayPal
URL
http://www.hobbynet-jp.com/www.hobbynet-jp.com
Hobbyking
ラジコン系全般を取り扱っている海外のサイトです。
取り扱い商品
ドローン以外にもRCカーやRCボートなどさまざまな商品を取り扱っています。
ドローン商品についてはフライトコントローラやLiPoバッテリー、プロペラなども取り扱っています。
価格
やはり海外サイトなのでかなり安いです。
ただ、配送料は数千円かかります。
決済方法
下記の中から選択できます。
・PayPal
・クレジットカード
・UnionPay
商品購入時にStore Credit(ポイント)がつくので、それも利用できます。
補足
商品や時期によっても異なると思いますが、ご参考程度に配送料をまとめておきます。
・Trackable Air Mail
1g-100gで$3.50 (Delivery 14~39日)
・International(Registered) Air Mail
1g-100gで$3.99 (Delivery 14~39日)
・DHL Express Express worldwide
$12.58 (Delivery 3~10日)
・Air Parcel(JAPAN)
1g-999gで$19.75 (Delivery 14~28日)
・EMS Express(JAPAN)
1g-999gで$23.99 (Delivery 5~14日)
・SingPost AirParcel
1g-2000gで$35.76 (Delivery 14~28日)
URL
MyRcMart
ラジコン系全般を取り扱っている海外のサイトです。
取り扱い商品
ドローン以外にもRCカーやRCボートなどさまざまな商品を取り扱っています。
ドローン商品についてはフレーム、ブラシレスモータ、ESCなども取り扱っています。
また、ネジやコネクタなどの部品がたくさん入って安く売っているので、ドローン製品と一緒に買うとよいでしょう。
価格
やはり海外サイトなのでかなり安いです。
ただ、配送料は数千円かかります。
決済方法
下記の中から選択できます。
・PayPal
・UnionPay
補足
商品や時期によっても異なると思いますが、ご参考程度に配送料をまとめておきます。
・Air Parcel
$3.42 (Delivery 10~30日)
・EMS Express
$20.70 (Delivery 4~14日)
URL
まとめ
自分の購入したい部品が日本のサイトでは手に入らないことがあります。
そのときはどうしても海外サイトを利用しないといけないのですが、やはり配送費が高いですよね。。。
できるだけ買いたいものをまとめて購入するために、事前調査が非常に重要だと思います。
本記事では海外サイトについては決済方法や配送の期間などもまとめたので、事前調査時に参考にして頂ければと思います。
以上!
予約投稿失敗の解決方法

WordPressの予約投稿をすると投稿失敗になることがありました。
いろいろ調べた結果、WP Missed Scheduleというプラグインを使うことで解決できました。
本記事ではその解決方法をまとめます。
目次
ゴール
冒頭でも述べましたが、WP Missed Scheduleを用いることで、WordPressの予約投稿を実現することを目指します。
必要なもの
| 必要なもの | 価格(円) | ||
|---|---|---|---|
| 1 | PC | ピンキリ | |
| 備考 | インターネット接続可能なこと | ||
| 2 | WordPressのアカウント | 無料 | |
| 備考 | 持っていない場合は、こちらを参照→WordPressのインストール方法 | ||
| 3 | WP Missed Schedule | 無料 | |
| 備考 | 下でも記載しますが、こちらからダウンロードできます。wp-missed-scheduleのダウンロードリンク | ||
予約投稿失敗の解決方法
WordPressで予約投稿の失敗する事象は他の方でも発生しているようでいくつか記事を見つけました。
中でも、下記のよっきさんの記事は非常にわかりやすかったので参考にさせて頂きました。
ほとんどよっきさんの記事の受け売りになってしまうのですが、下記に簡単な予約投稿失敗の解決方法をまとめました。
解決方法あれこれ
■キャッシュ系プラグインの停止
キャッシュ系のプラグインを止めてしまう方法です。
WordPressはただでさえ遅いので、キャッシュ系のプラグインを消すのは避けたいので不採用としました。
■代替Cronを設定
WordPressのインストールディレクトリ直下にあるwp-config.phpに、下記のコードを追加する方法です。
define('ALTERNATE_WP_CRON', true);
試してみましたが、サーバエラーになったのであまりつっこまず元に戻しこの解決方法は見送りました。
■アクセス数が極端に少ない
これは悲しいですが事実です。。。
アクセス数が増える解決策をむしろ教えてほしいです。
■WordPressのアップデート
他の方法を試してみてだめだったら最後にやってみようかと考えていました。
結局、他の方法で解決できたので、試していません。
WP Missed Scheduleプラグインの導入
私の環境で解決したのはこの方法でした。
5分おきに失敗した予約投稿をチェックするプラグインのようです。
公式サイトからはすでに削除されているみたいですが、GitHubでzipファイルをダウンロードできるので直接zipファイルからインストールしました。
以下ではそのインストール方法をまとめます。
WP Missed Scheduleのインストール方法
下記のリンクからGitHubに飛んで、WP Missed Scheduleをダウンロードします。
ダウンロードしたzipファイルをWordPressのプラグインメニューで追加をします。
プラグインを有効化してしまえば特に設定は不要です。
予約投稿に失敗している投稿があるか5分間隔で監視し、あった場合再投稿を実施するみたいです。
まとめ
アクセス率の高い時間帯に投稿するためには、予約投稿はとても便利です。
何度か試してみたのですが、必ず予約投稿が失敗したので解決方法を探していました。
調べてみるといろいろな解決案があるなかで本記事で紹介した方法はプラグインを1つ入れるだけで解決できたのでとてもおすすめです。
同じような事象が起こっている方がいらしたら是非この方法を試してみてください。
以上!

