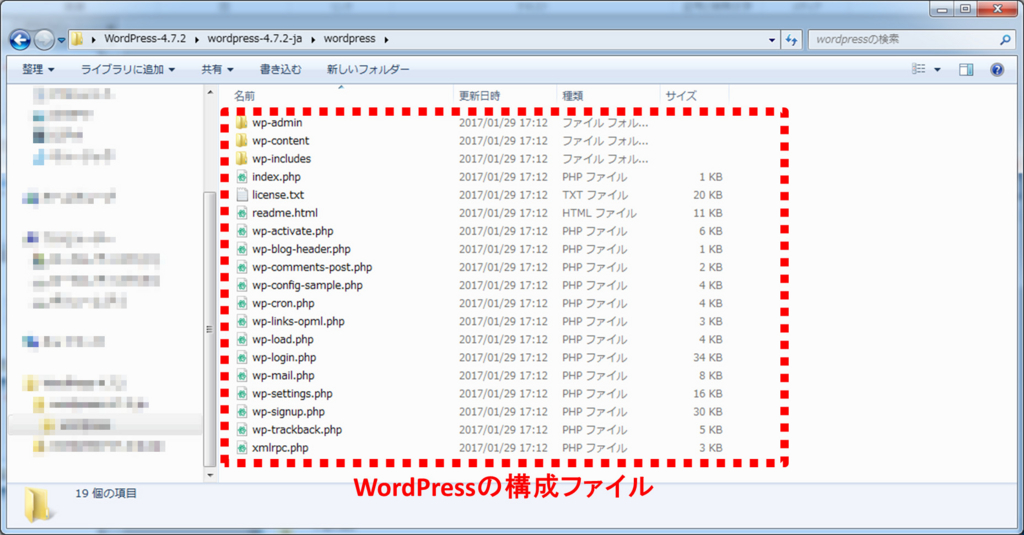WordPressのダウンロード

目次
ここではWordPressのダウンロード方法を説明します。
ゴール
本記事のゴールは下の画像の様に特定フォルダにWordPressのファイルを作成することです。

必要なもの
- インターネット接続できるPC
手順
WordPressのサイトにアクセス
WordPressのサイトはこちらからアクセスできます。
アクセスすると下記のようなサイトが開くはずです。

WordPressのZipファイルをダウンロード
ダウンロードボタンをクリック
WordPressのサイトの右中あたりにある"WordPressx.x.xをダウンロード"ボタンをクリックします。
※バージョンはダウンロード時期によって変わります。(2017年01月29日現在では4.7.2が最新です。)WordPressをインストールした後でもバージョンのアップデートは可能なため、ここは気にせず最新のバージョンをダウンロードしておけば問題ないと思います。

ダウンロードファイルの保存場所指定
クリックすると、ダウンロードファイルの保存場所を促されるので、特定のフォルダに保存してください。
保存場所はどこでも大丈夫です。
(後でサーバにアップロードするため、わかりやすいところに保存するとよいと思います。)

ダウンロードファイルの確認
[f:id:shiguregaki:20170409105041j:plain]正しくダウンロードできていれば下記の画像の様に上で指定した特定フォルダにwordpress-x.x.x-ja.zipファイルがあるはずです。

WordPressのZipファイルを解凍する
ダウンロードファイルですべて展開を選択
ダウンロードしたwordpress-x.x.x-ja.zipはzipファイルですので、解凍をします。
wordpress-x.x.x-ja.zipの上で右クリックをし、"すべて展開"を選択します。
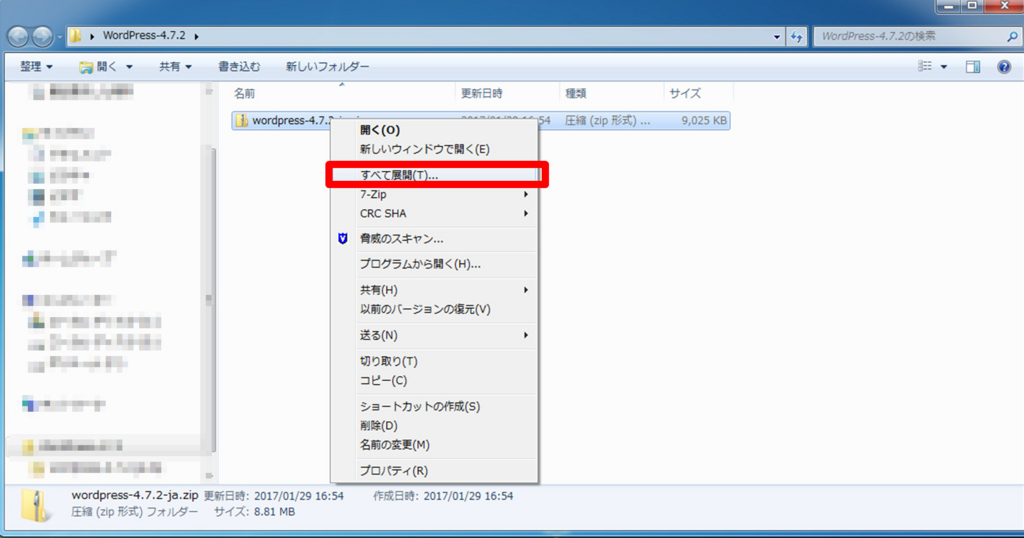
解凍先ファイルの保存先選択
"すべて展開"を選択すると圧縮(ZIP 形式)フォルダーの展開というWindowが開きます。
デフォルトでZipファイルの保存場所が入力されています。保存場所を変える必要がない場合は、そのまま"展開"ボタンをクリックします。

現状のZipファイルとは異なる場所に保存したい場合は、"参照"ボタンをクリックします。
すると、下記の画像のようなWindowが出て、フォルダが選択できます。

解凍されたファイルの確認
展開ボタンをクリックすると、上で指定したフォルダに解凍されたwordpress-x.x.x-jaファイルが保存されているはずです。

WordPressファイルの確認
wordpress-x.x.x-jaファイルの中に下記の画像のようにWordPressの構成ファイルが保存されていれば完了です。