鯉のぼりと芝桜が綺麗な 道の駅『南きよさと』に行ってきました。

こんにちは、しぐれがきです。
GWの旅行で山梨に来ています。
車で移動中に綺麗な鯉のぼりが見えたのでふと道の駅『南きよさと』に立ち寄りました。


まるで空の中を泳ぐ鯉のように綺麗な風景でした。ちょうどいい天気だったのも良かったです。
また芝桜もかなり広い範囲で綺麗に咲いてました。

食事処やお土産やさんは9時くらいからやってるみたいで残念ながら私が行った時には開いてなかったです…
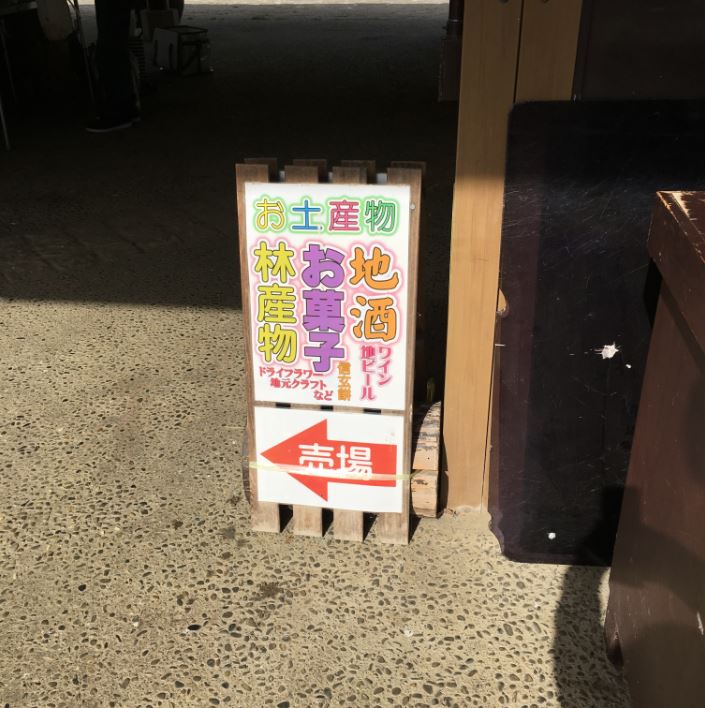

この道の駅は鯉のぼりと芝桜が特徴のようです。ホームページを見ると、BBQもできるみたいで、お花見とかにも使えそうです。
GWに行けば、とても綺麗な景色がみえるのでオススメです。
◾︎場所
道の駅 『南きよさと』
◾︎ホームページ
以上!
カニ!エビ!を目の前で選んで即食べられる! 『能生の道の駅』
こんにちは、しぐれがきです。
先日旅行で新潟県の糸魚川にある『能生の道の駅』に行ってきました。
今回はこの『能生の道の駅』について紹介したいと思います。
『能生の道の駅』は目の前が海ということもあり、新鮮な魚やエビ、カニがたくさん売られていました。
その中でも、ここの道の駅のおすすめポイントは
『新鮮なカニやエビをその場で選んで、その場で食べられるところ』
にあると思います。
下の写真の様にカニが目の前にぎっしりと並べられて、食べたいものを目の前で選ぶことができます。
値段も大きさによって1000円くらいのものから3000円くらいのものがあり、お手頃な価格で大きなカニを食べることができます!

連れ3人でカニ5杯を5000円くらいでたべられました。
非常にお手頃な値段だと思います。

カニ以外にも下の画像のようなたくさんのエビが1000円で売られていたりしています。
新鮮、ぷりぷりでとてもおいしかったです。

道の駅というと地元の野菜が売られているところから、公園や地ビールを売りにしているところなど場所によって特徴が異なりますが。。。
ここの『能生の道の駅』も他の道の駅とは異なる素晴らしい特徴をもったところです。
海鮮系好きにはたまらないところだと思います。
ぜひ行ってみてください!
■場所
道の駅マリンドリーム能生
■営業時間
・かにや横丁
※上で紹介したカニがたくさん売られているお店です。
通常4月25日~10月30日:8:00~17:30
冬季11月1日~4月24日:8:00~17:00
・おみやげ売り場
1月~3月13日(平日):9:00~17:00
1月~3月13日(休日):9:00~17:30
3月14日以降:9:00~18:00
■ホームページ
以上!
WordPressの初期設定

目次
ゴール
WordPressのインストール後に行う初期設定をまとめます。
インストール直後には下の画像の様にデフォルト値やサンプル記事が登録されています。
本記事ではこれらの変更/サンプルの削除を行うことを目指します。
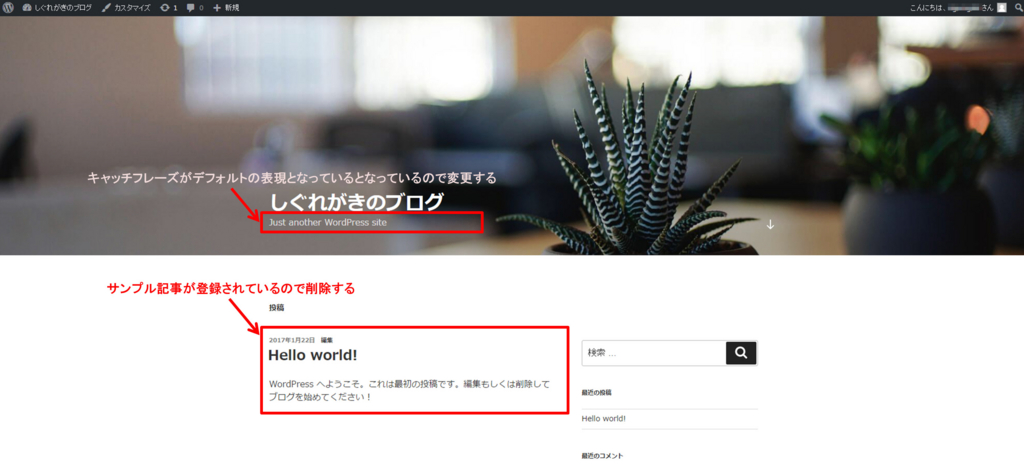
必要なもの
| 必要なもの | 価格(円) | ||
|---|---|---|---|
| 1 | PC | ピンキリ | |
| 備考 | インターネット接続可能なこと | ||
手順
ブログのキャッチフレーズの設定
WordPressにログインするとダッシュボードが表示されているはずです。
キャッチフレーズを設定するために左側のメニューバーにある"設定"にマウスを合わせると横に詳細メニューが出るのでその中の"一般"をクリックします。

すると下の画像のような一般設定の画面が開くはずです。
キャッチフレーズを変更するには"キャッチフレーズ"の入力フォームを変更します。
※私の場合は"挑戦したことの備忘録"というキャッチフレーズにしました。
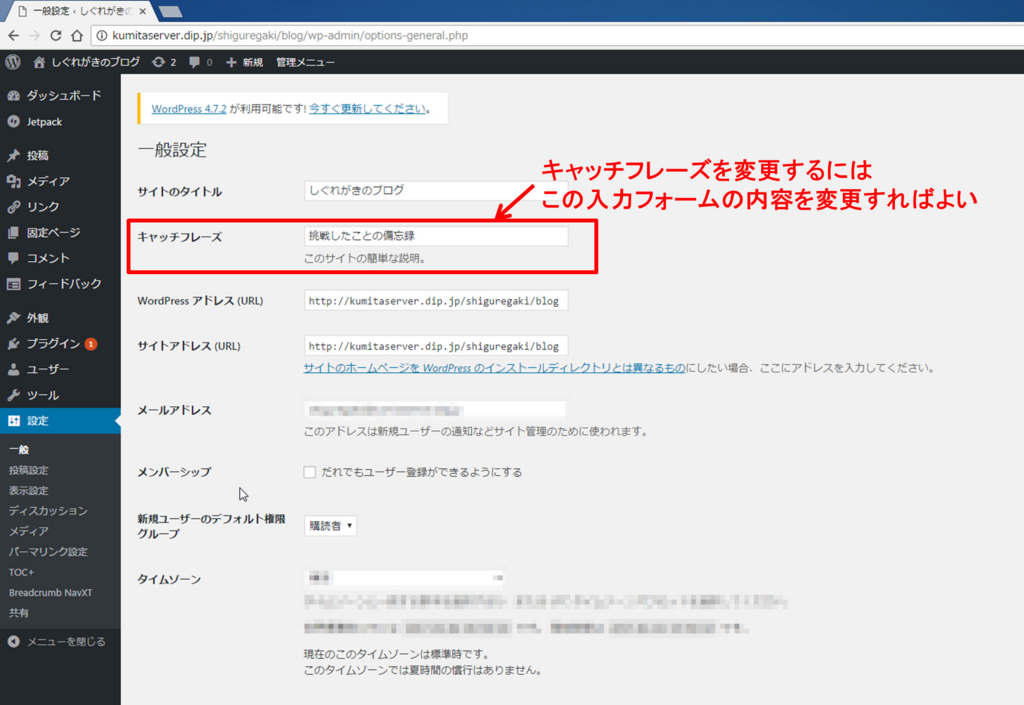
キャッチフレーズを変更したら下のほうにある"変更を保存"ボタンをクリックします。

WordPressの画面上位に「設定を保存しました。」と記載されれば、キャッチフレーズの登録完了です。
初期サンプルの削除
サンプル記事の削除
左側のメニューバーにある"投稿"をクリックします。
すると"Hello world!"というタイトルの記事が登録されています。

"Hello world!"のタイトルにマウスを合わせると、編集,クイック編集,ゴミ箱へ移動,表示の操作メニューがでてきます。
この中で"ゴミ箱へ移動"をクリックします。

画面上に"1件の投稿をゴミ箱へ移動しました。"が表示されれば、記事の削除成功です。
サンプル固定ページの削除
左側のメニューバーにある"固定ページ"をクリックします。
すると"サンプルページ"というタイトルの固定ページが登録されているので、サンプル記事の削除同様に"サンプルページ"のタイトルにマウスを合わせると、編集,クリック編集,ゴミ箱へ移動,表示の操作メニューがでてくるので"ゴミ箱へ移動"をクリックします。
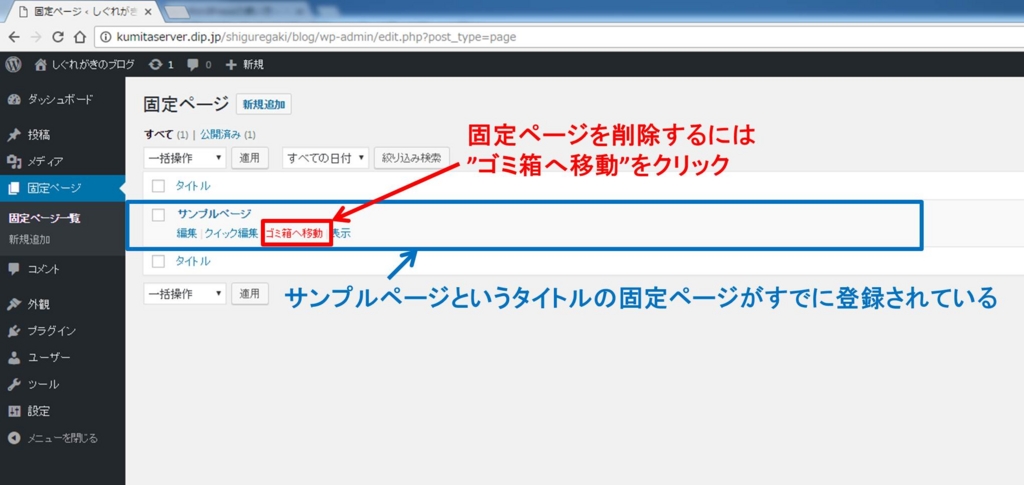
初期設定した内容の確認
画面上位にあるブログ名が記載されているタブにマウスを合わせるとサブメニュー内に"サイトを表示"がでるのでそれをクリックします。

すると、外部に公開されているサイトが表示されます。
今回設定してきたキャッチフレーズ、記事削除が反映されていれば初期設定完了です。

以上!
最近話題のPHPフレームワーク『Laravel5』をインストールする!

こんにちは、しぐれがきです!
PHPで開発をしていくときに一からすべてをつくると大変な時間がかかってしまいます。
そのときに利用するのがフレームワークですが、PHPのフレームワークはCakePHPやSymfonyなどが有名のようです。
せっかく一から勉強するなら今後伸びていくであろうフレームワークを使ったほうがいいですよね。
そのため、最近急上昇しているLaravelを使うことに決めました。
ということで、本日は最近話題のPHPフレームワークの『Laravel5』のインストール方法をまとめます。
目次
ゴール
本記事で目指すのは、Laravelのインストールを完了し、下の画像の様に『ブラウザ上でLaravelのロゴが表示されたWelcomm画面を表示』することです。
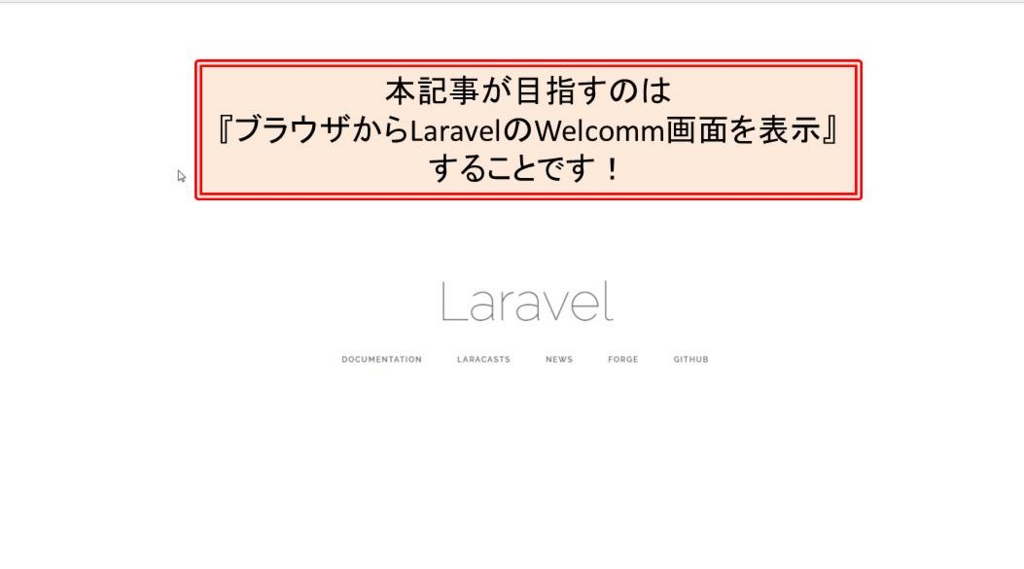
必要なもの
| 必要なもの | 価格(円) | ||
|---|---|---|---|
| 1 | PC | ピンキリ | |
| 備考 | インターネット接続可能なこと | ||
| 2 | XAMPP | 無料 | |
| 備考 | 持っていない場合は、こちらを参照→XAMPPのインストール方法 | ||
| 3 | Composer | 無料 | |
| 備考 | 持っていない場合は、こちらを参照→Composerのインストール方法 | ||
事前準備
Laravelをインストールする前にXAMPPやComposerが必要になります。
事前準備としてXAMPPのインストールおよびComposerのインストールをしてください。
XAMPPをインストールする!
XAMPPはPHPやSQL,apacheなどのサーバのコンポーネントを1つにまとめたソフトになります。
これからPHPを使ってコーディングをしていくので、PHPをインストールする必要があるのですが、XAMPPをインストールすればapacheも同時にインストールできるため、ローカル環境のブラウザ上でPHPの表示確認ができるようになります。
XAMPPのイントール方法をブログにまとめたので、よろしければご参照ください。
http://shiguregaki.hatenablog.com/entry/p28/shiguregaki.hatenablog.com
Composerをインストールする!
LaravelのインストールはComposerを使って行うのが一般的なようです。
Cmoposerをインストールしていない場合は、インストールをしてください。
Composerのインストール方法をブログにまとめたので、よろしければご参照ください。
http://shiguregaki.hatenablog.com/entry/p31/shiguregaki.hatenablog.com
Laravel5のインストールする!
事前準備が済んだら、いよいよLaravelをインストールします。
コマンドプロンプトを開き、XAMPPのhtdocsフォルダへ移動します。
XAMPPのhtdocsフォルダ上で、下記のコマンドを入力します。

すると、インストール処理が動きコンソール上にいろいろ表示されます。
インストールが完了すれば自動で終了し、入力待ち状態に戻ります。
入力待ち状態はxxxx\htdocs>に戻っていればOKです。

Laravel5の起動確認
上でインストールしたLaravelの起動確認を行います。
XAMPPのControl Panelでapacheを起動します。

ブラウザ上で、localhost/laravel/publicと入力して下の画像の様にLaravelのロゴが表示された画面が表示されたらLaravelのインストールが完了です。

まとめ
PHPのフレームワークはいろいろありますが、やはり今後もずっと使っていけるようなフレームワークを導入したいと思います。
Laravelは最近人気が急上昇しており、機能もいろいろとアップデートしているようです。
Composerなどのソフトをインストールしないといけませんが、本記事のLaravelのインストール方法を見て頂ければそれほど難しくなくインストールできると思います。
是非、Laravelの導入を検討してみてください。
これでLaravelのインストールが完了したので、今後はLaravelの操作方法を習得していきたいと思います。
下記のサイトがLaravelの初心者として分かりやすそうだったので、参考にしたいと思います。
以上!
Composerのインストール

こんにちは、しぐれがきです。
Webアプリを作成するためにPHPのフレームワークを導入したいと思います。
PHPのフレームワークはCakePHPやZend,Symfonyなどが有名のようですが、私は今後大きく伸びていくことを見越して、最近急上昇中の『Laravel』を導入することにしました。
Larabelはインストーラもあるらしいのですが、あまり評判が良いわけではないようで、Composerをつかってインストールするのが一般的のようです。
というわけで、今回の記事は『Larabel』のインストールに先駆けて、Composerのインストール方法をまとめたいと思います。
目次
Composerのインストーラのダウンロード
Composerのインストーラは下記サイトからダウンロードできます。
サイトにアクセスすると、下の画像の様な指揮者が指揮している画面が表示されるはずです。
インストーラをダウンロードするには"Download"ボタンをクリックします。

すると下記の画像の様にDownload Composerと表示された画面が表示されると思います。
少し見えにくいですが、"Download and ran Composer Setup.exe - it will install ~"のところにある"Composer Setup.exe"へのリンクをクリックします。

Composer-Setup.exeを任意のフォルダに保存します。

これでインストーラのダウンロードは完了です。
上で指定したComposer-Setup.exeを保存したフォルダにアクセスするとCompser-Setup.exeファイルがあるはずです。
Composerのインストール
上でダウンロードしたComposer-Setup.exeを実行します。
Windowsのセキュリティ警告がでるので、"実行"をクリックします。
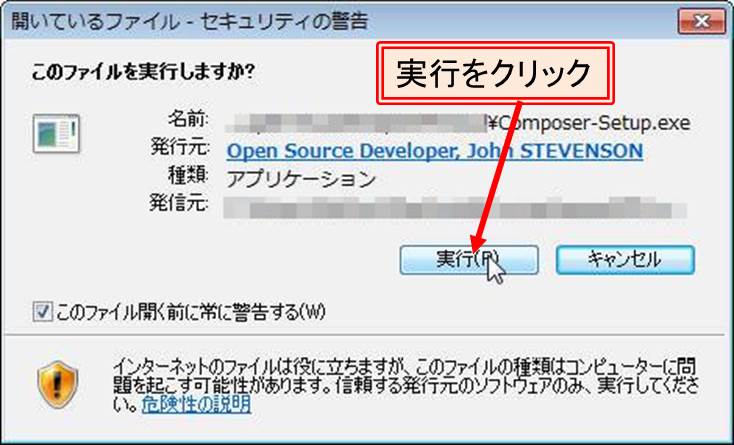
下の画像の様に"Composer Setup"と表示された画面が出たら、"Next"をクリックします。
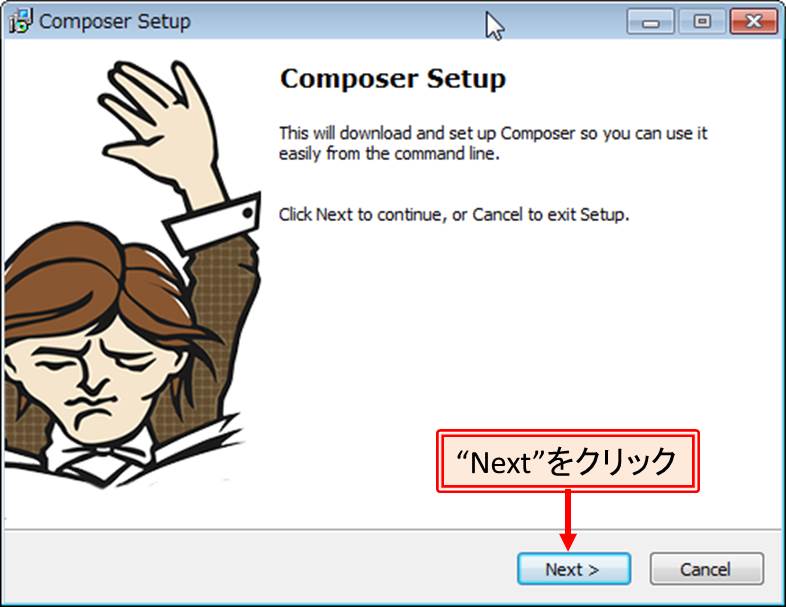
次にPHPファイルの場所を聞かれるので、XAMPPのコンポーネントにあるphp.exeを選択し、"Next"をクリックします。

"Proxy Setting"画面ではプロキシーサーバがあれば設定し、"Next"をクリックします。

"Ready to Install"画面が表示されたら、インストール内容を確認し、問題がなければ"install"をクリックします。

下の画像の様に"Composer Installer Warning"画面でComposerが遅くなる可能性のあるソフトがありますと通知してきたら、"Next"をクリックします。

下の画像の様に"Information"と表示されたウィンドウがでたら、"Next"をクリックします。

正しくインストールできていれば、下の画像の様に"Completing Composer Setup"と表示されます。
これでComposerのインストールは完了です。

Composerの起動確認
前章でインストールしたComposerの起動確認を行います。
コマンドプロンプトを起動させます。
※Windowsのメニュー->アクセサリ->コマンドプロンプトで開けます。
そこでcomposerと入力し、Enterをクリックします。
すると下記の様にComposerと出力されれば問題なく起動しています。

まとめ
今回の記事ではComposerのインストール方法についてまとめました。
PHPのフレームワークはいろいろありますが、せっかく一から勉強するなら今後伸びていくであろうフレームワークを使ったほうがいいですよね。
最近急上昇中のLaravelをインストールするにはこのComposerを利用するのが主流のようなので、もし同じくLaravelを検討中の方がいらっしゃったら是非参考にしてください。
以上!
XAMPPでApacheが"Apache shutdown unexpectedly"エラーで起動できない

こんにちは、しぐれがきです。
今回はXAMPPをインストールする中で
というエラーが出てApacheが起動しませんでした。。。いろいろ試した結果、解決方法が分かったので以下でまとめたいと思います。
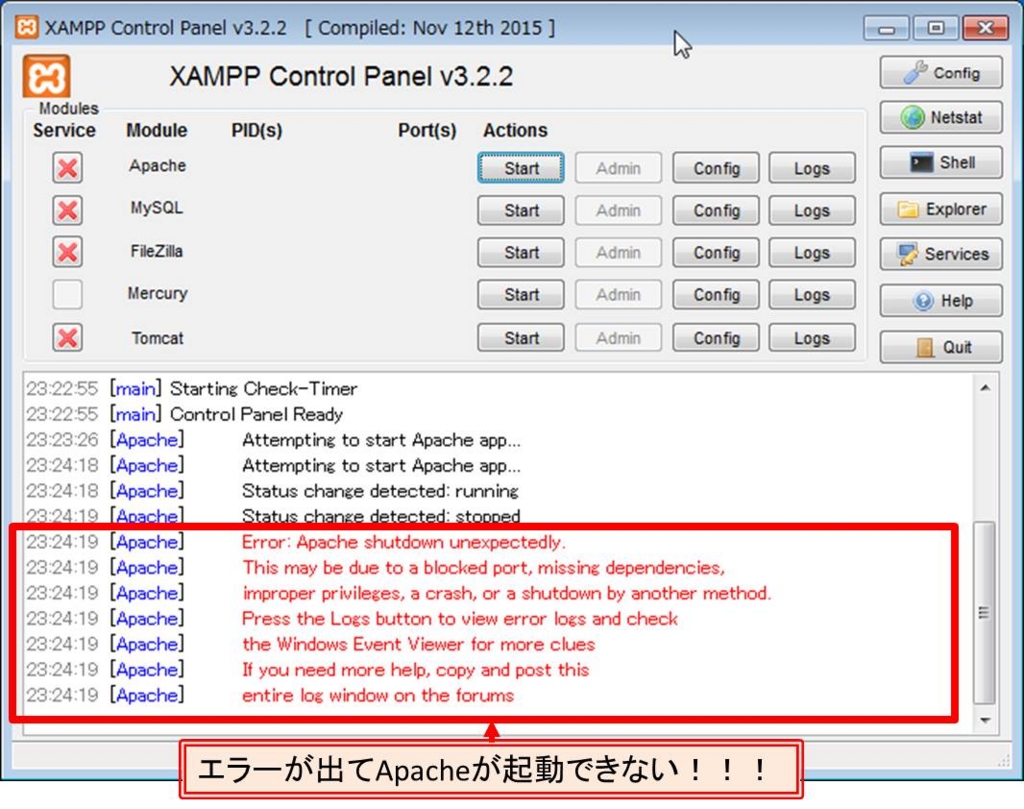
目次
解決方法
本解決方法が有効と思われる条件
以下の3つに該当する場合、本記事で紹介する解決方法が有効かと思います。1.XAMPPでApacheがうまく起動できず、blocked portが原因のエラーが出た

2.XAMPPインストールする途中で'-n'が見つかりません。のエラーが出た

3.XAMPPインストールする途中でInstallation failed (php.exe)の警告が出た
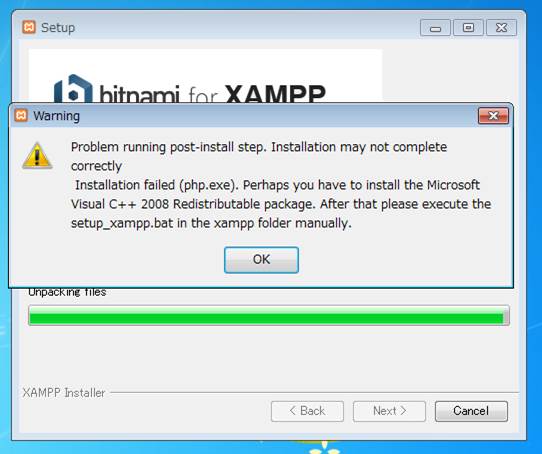
解決方法の紹介
XAMPPのインストールフォルダの先を最上位ディレクトリ(C:\xamppやD:\xamppなど)に指定すること※サブディレクトリ(C:\subdir\xampp)にすると上記エラーがでます。
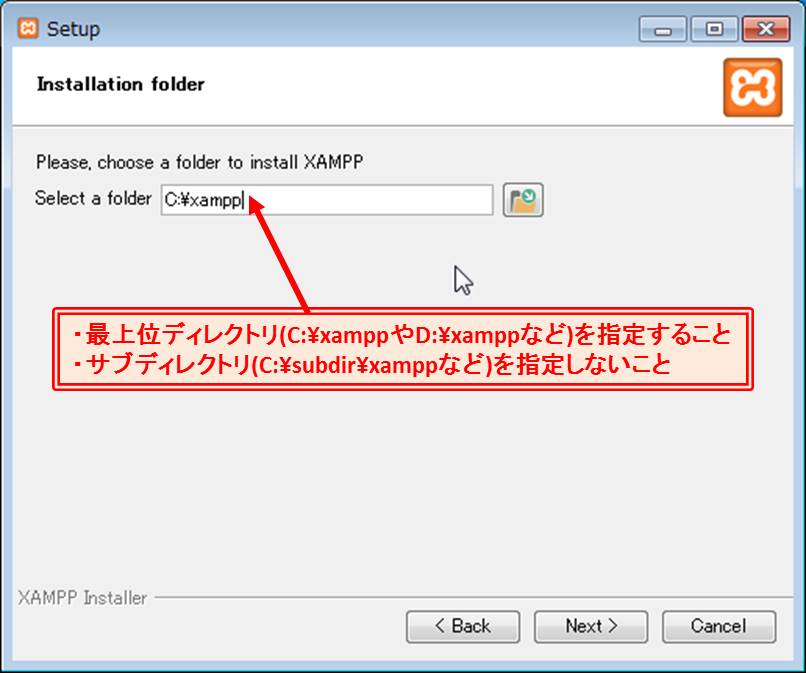
(補足)エラー内容の特定
エラー内容を読むと、Apacheが予期せぬシャットダウンをしたといっており、その原因はblocked portだと記載されています。とりあえずblocked portで検索をすると、どうも一般的なエラーでいろいろな要因でこのエラーがでるようです。よく出てくるのは以下の2つでした。
1.管理者権限で実行していない
参考:ninnin.inの「XAMPPをインストールしたのにエラーで起動しないぞぉ~!?え?ポートなの?管理者権限?」
2.80ポート競合
参考:「XAMPPでインストールしたApacheが起動しないとき」
https://php1st.com/946/">https://php1st.com/946/">https://php1st.com/946/
しかし、結論から言うと上の2つの方法では解決できなかったです。
管理者権限で実行しても同エラーはでましたし、コマンドプロンプトから"netstat -nao"コマンドでポートを確認しましたが80ポートが使用されていないことが確認できました。
では、原因はなんなのか。。。さっぱりだったので一度アンインストールして再度インストールしなおしてみることにしました。
すると、XAMPPのインストールしている途中で
とりあえず今回もエラーが再現されるか確認するために同じようにOKを押します。
するとさらにインストーラから警告がされました。
Microsoft Visual C++ 2008を入れろと言っていますが、コンパネで確認するとちゃんとインストールされています。。。
とりあえずスルーしてOKを押すと一応XAMPPのセットアップが完了したことを伝えるウィンドウが表示されました。
"Do you want to start the Control Pannel now?"をチェックしてFinishをクリックします。

XAMPPのコントロールパネルが起動したのでApacheをStartしてみると、、、上のエラーが再現されました。
整理するとXAMPPのインストール過程で1つのエラーと1つの警告がでました。
[エラー]:'-n'が見つかりません。
[警告]:Installation failed (php.exe)
エラーのせいで警告が出ている可能性があるので、'-n'が見つかりません。が原因のようです。
'-n'が見つかりません。といっているので、どうもインストール途中にファイル?かなにかが見つかっていないのが原因のようです。
ファイルが見つかっていないのなら、インストール先に問題あるのではないかと考え、XAMPPのインストールフォルダをデフォルトから変えないで再インストールしなおしてみました。
※これまではサブフォルダにインストールフォルダに指定していました。

するとXAMMPのインストール途中で'-n'が見つかりません。エラーとInstallation failed (php.exe)警告が出ず、XAMPP Control PannelでApacheが正しく起動できました。

原因はXAMPPのインストールするフォルダに原因があることが分かりました。
まとめ
XAMPPをインストールするだけでこんなに時間がかかるとは思いませんでした笑エラーや警告が出たときはきちんと内容を精査しないとだめですね。以後気を付けたいと思います。
以上!
XAMPPのアンインストール方法

こんにちは、しぐれがきです。
先日、所要でXAMPPをアンインストールしたので、備忘録がてら方法をまとめます。
通常のコンパネからではなくて、XAMPPはインストールした環境にアンインストールする実行ファイルがあるので、それを使ってXAMPPをアンインストールしていきます。
※アンインストールによってこれまでXAMPP用に開発してきたXAMPPフォルダは以下のファイルは削除されてしまいます。事前にバックアップを取っておきましょう。
XAMPPのフォルダにアクセスし、"uninstall.exe"を実行します。

すると「本当にアンインストールするか?」を聞かれるので"Yes"をクリックします。
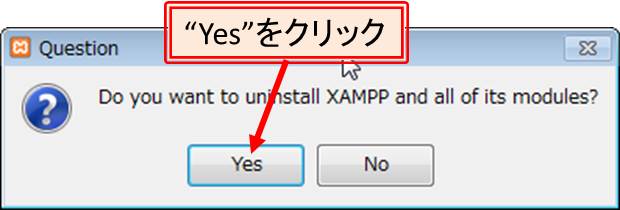
htdocsのフォルダーも削除するかを聞かれます。バックアップをきちんと取っていれば問題ないので"Yes"をクリックします。

あとは自動でアンインストールが行われます。
下記の様に"Uninstallation completed"が表示されればアンインストール完了です。
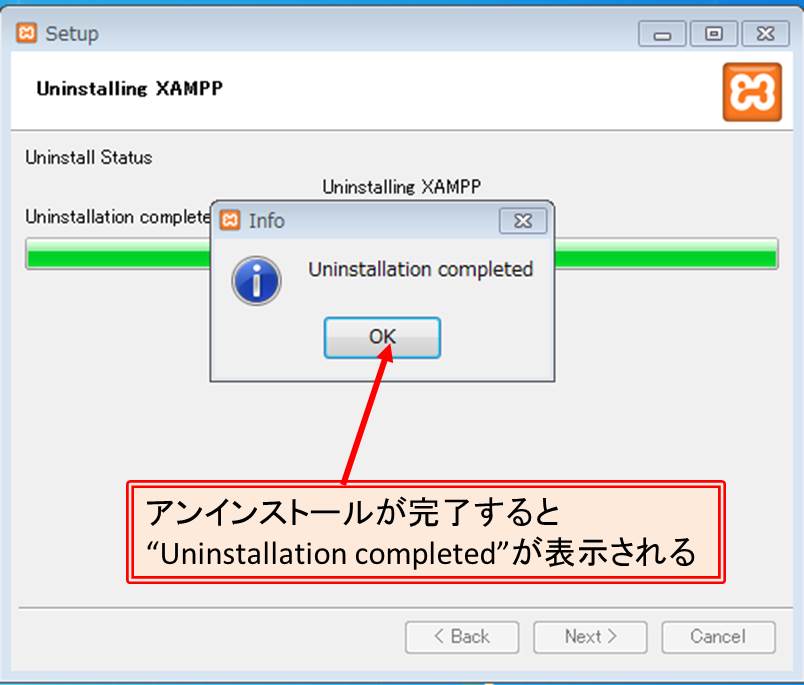
まとめ
XAMPPをアンインストールすることはあまりないと思いますが、本記事ではその方法をまとめました。
思ったより簡単にアンインストールできるので、もうXAMPPを使用することはない方はこれを機にアンイントールしてみてはいかがでしょうか
以上!

