フライトコントローラのスペック比較 【フラコン比較③】

フライトコントローラはドローンの頭脳なので、ドローンの使用目的によって何を選ぶかを考えないといけません。
私がドローンを自作する目的はドローンを自作してみたいという自作、ドローンの仕組みについてなどの好奇心からくるものでしたので、機能によってフライトコントローラを選ぶというよりかは使用方法がまとめられている本や日本語のWebサイトがあるか?、価格はいくらか?が重要でした。
検討の結果、フライトコントローラはCrius MultiWii SE v2.5に選定したのですが、その過程でいろいろなフライトコントローラの価格や機能、スペック、日本の実績などを調査したのでそれについてまとめたいと思います。
本記事はフライトコントローラのHWスペックについて比較をします。
目次
フライトコントローラのスペック比較
ショッピングサイトの各フライトコントローラページに記載されてた内容からフライトコントローラのスペックをまとめました。
| フライトコントローラ | 重さ(g) | サイズ | GPS | チャネル数 | |
|---|---|---|---|---|---|
| 1 | Crius All In One PRO | ||||
| 2 | Crius MultiWii SE | ||||
| 3 | DJI Naza | ||||
| 4 | Hobbyking KK2 | ||||
| 5 | NAVIO2 | ||||
| 5 | OpenPilot CC3D |
フライトコントローラーのスペック詳細
フライトコントローラーのスペックはショッピングサイトから入手しました。
英語記載のものも多かったので、日本語に翻訳して記載しています。
※翻訳サイトに突っ込んでから日本語化しているため、文法がおかしいのはお許しください。
Crius All In One PROのスペック詳細
(ソース:Hobby King Crius All In One PRO(HobbyKing)へのリンク)
特徴
・MegaPirateNGとMultiWiiのファームウェアをサポートしています
・最大8軸モーターの出力
・標準受信機に対して8チャネル対応
・デバック/Bluetooth/OSD/GPS/telemetry用の4つのシリアルポート搭載
・PITCHおよびROLLジンバルシステム用の2サーボ出力
・1つのサーボ出力がカメラボタンをトリガーする機能搭載
・6つのアナログ出力搭載
・I2Cポート搭載
・3.3Vと5VのLDO電圧レギュレータを分離
・ATMega 2560マイコン
・MPU6050 6軸ジャイロ/アクセラレータ搭載
・HMC5883L 3軸デジタル磁力計搭載
・MS5611-01BA01 高精度高度計搭載
・FT232RQ USB-UARTチップとマイクロUSBレセプタクル搭載
・オンボードロジックレベルコンバータ搭載
フライトモード(Multiwii)
下記機能は基本機能として搭載
・Acro
・Level
・Alt Hold
・Heading Lock
下記機能はオプション
・HeadFree (CareFree)
・GPS Hold (Need GPS receiver)
・GPS Back to home position (Need GPS receiver)
フライトモード(MegaPirate)
・Acro
・Alt Hold
・Loiter (uses GPS)
・Guided (uses GPS)
・Position (uses GPS)
・Circle (uses GPS)
・RTL (uses GPS)
・Auto(uses GPS)
・Follow Me(uses GPS)
サイズ
・面積:50mmX50mm
・高さ:11.6mm
・固定穴の間隔:45mm
・穴の直径:3mm
・重さ:14.2g
Crius MultiWii SEのスペック詳細
(ソース:MYRCMART Crius MultiWii SE(MYRCMART)へのリンク)
特徴
・取り付け穴は35X35mm
・標準受信機またはPPM SUM受信機に対して6チャネル対応
・最大8軸のモータ出力
・2軸ジンバルと自動トリガ制御をサポート
・FTDI/UARTポート(ファームウェアアップデート、デバック、Bluetooth、LCDディスプレイ用)
・I2Cポート(センサー拡張、I2C LCD/OLEDディスプレイ、GPSやソナー用のI2C-GPS NAVボード用)
・超低ノイズ3.3V LDO電圧レギュレータ
・ATMega 328P マイコン
・MPU6050C 6軸ジャイロ/アクセラレータ搭載
・HMC5883L 3軸デジタル磁力計搭載
・BMP085デジタル圧力センサ搭載
・PCA9306DP1ロジックレベルコンバータ搭載
サイズ
・面積:40mmX40mm
・高さ:11.6mm
・重さ:9.3g
・固定穴の間隔:35mm
・穴の直径:3.1mm
フライトモード
下記機能は基本機能として搭載
・Acro
-Level
-Alt Hold
-Head Lock
下記機能はオプション
・HeadFree (CareFree)
・GPS Hold (GPS受信機とI2C-GPS NAVボードが必要)
・GPS Return to home position (GPS受信機とI2C-GPS NAVボードが必要)
DJI Nazaのスペック詳細
(ソース:Hobby King DJI Naza(Hobby King)へのリンク)
特徴
・All in Oneデザイン
・GPSモジュール、正確な位置維持をオプションで実装可能
・低電圧保護
・6軸マルチローターをサポート
・高度な姿勢安定化アルゴリズム
・高度なオリエンテーションコントロール(IOC)
・モータアームとモータディスアーム
・ジンバル安定機能を内蔵
・複数飛行制御モード/インテリジェントスイッチング
・フェールセーフモード搭載
・Futaba S-busとPPM受信機をサポート
・リモート調整
スペック
・サポートするマルチコプター:Quadコプター/HEXコプター
・ESC出力:400Hzリフレッシュ周波数
・推奨トランスミッタ:PCMまたは最小4チャネルの2.4GHz
・使用電圧範囲:MC:4.8V〜5.5V、VU入力:7.4V〜26.0V(推奨2S〜6S Lipo)
・消費電力:MAX:1.5W(0.3A @ 5V)、通常:0.6W(0.12A @ 5V)
・動作温度:-10℃〜50℃
・OS要件:Windows XP sp3 / Windows 7 / Windows 8
・寸法:MC:45.5x31.5x18.5mm、VU:32.2x21.1x7.7mm
・重量:MC:25g、VU:20g
Hobbyking KK2のスペック詳細
(ソース:Hobby King Hobbyking KK2(Hobby King)へのリンク)
スペック
・サイズ:50.5mm x 50.5mm x 12mm
・重さ:21g(ピエゾブザー含む)
・IC:Atmega644 PA
・ジャイロ/アクセラレータ:6050MPU InvenSense Inc.
・自動レベル調整機能 搭載
・入力電圧:4.8〜6.0V
・AVRインタフェース:標準6ピン
・受信機からの信号:1520us(5チャンネル)
・ESCへの信号:1520us
NAVIO2のスペック詳細
(ソース:Amazon Japan NAVIO2(Amazon Japan)へのリンク)
スペック
・13個のPWMサーボ出力
・PPM / SBUS入力
・3重冗長電源
・電源モジュールコネクタ
・UART、SPI、I2C搭載
・サイズ:55x65mm
・重量:24g
・HAT準拠
特徴
・MPU9250 9DOF IMU x2
・MS5611気圧高度計
・U-blox M8N Glonass / GPS / Beidou(衛星測位システム)
・MB85RC FRAMストレージ
・EEPROM
・RGB LED
OpenPilot CC3Dのスペック詳細
センサーとコンポーネント
・3軸ジャイロスコープアレイと3軸加速度計:MPU-6000
・6つのPWMチャンネル(PPM、Spektrum / JR DSM2、DSMJ、DSMXサテライト、Futaba S.Bus受信機を組み合わせたRAをサポート)
・複数の受信者の同時サポート
・レシーバポート機能(設定可能):6 PWM入力チャンネルまたはPPMストリームの結合、4 PWM出力チャンネル
・メインポート機能(設定可能):シリアル遠隔測定(デフォルト)、GPS、S.Bus、Spektrum / JR衛星
・Flexiポート(設定可能):シリアル遠隔測定、GPS、Spektrum / JR衛星、またはI2C周辺機器(開発中)
・カメラの安定化:最大3軸のカメラマウントをサポートし、構成されたレシーバからの安定化と手動制御が可能
・オンボードのUSB接続により、簡単に設定可能
・USBおよびシリアルテレメトリおよび設定
・OpenPilot GCSによるサポート
・500Hzで動作する3Cクォータニオンベースのフィルタ
特徴
・STM32 32ビットマイクロコントローラ(90MIPで動作、128KBのフラッシュメモリ、20KBのRAMを搭載)
・3軸高性能MEMジャイロと3軸高性能MEM加速度計搭載
・小型4層PCB
・ソフトウェアサポート:Windows、Mac、Linux
・ドライバ不要のダイレクト高速USBサポート
・Spektrum衛星受信機のサポート
・Futaba S-BUS受信機のサポート
・Flexiポート技術搭載
・4MbオンボードEEPROM
・10個のPWM出力(サーボ、ESC、カメラ安定化用)
スペック
・サイズ:35 x 20 x 15mm
・重さ:12.5g (リード含む)
まとめ
ドローンのサイズや重さをきちんと計算しておかないと、いざ組み立てようとしたときにサイズが合わない・・・重すぎて飛ばない・・・など問題が発生してきます。
事前調査時に本ブログが役立てられれば幸いです。
(重さについてはESCの出力とプロペラサイズからおよそを見積もることができます。その方法は別の記事でまとめたいと思います。)
以上!
熱海駅近くの海鮮飯屋「磯丸」でお寿司を食べてきました!
こんにちは、しぐれがきです。
この前、熱海に行ったときに海鮮系が食べたいなと思い、近くの商店街にあった海鮮飯屋「磯丸」でお寿司を食べました。
店頭にはおいしそうな海鮮丼やお寿司の盛り合わせが書かれており、私は「本日の5点盛り」と「まぐろ5点盛り」を食べることにしました。
本日の5点盛り
左から中トロ、あじ、金目、かつお、うに(おそらく笑)
金目のお寿司なんて珍しいですね。さっぱりしていておいしかったです。
うにもあまくてほんのり塩味が聞いている感じでおいしかったです。
価格は790円!
まあ1貫160円はいいお寿司なので安いほうかと思います。
まぐろ5点盛り
種類を教えてくれなかったのでどれが大トロなのか判別つきませんでした。。。
色合い的に右から3番目だろうと思いますが、個人的には右から2番目が一番柔らかみと甘さがあっておいしかったです。
もし次回行く機会があったら、きちんとまぐろの種類を聞くとします。。。
価格は680円!
こちらも1貫130円と考えるとかなり安いのではないかと思います。
■店舗名
磯丸 熱海平和通り店
■営業時間
10:30~22:00
オーダーストップ21:30
ランチ営業、日曜営業
■今回食べたもの
・本日の5点盛り(中トロ、あじ、金目、かつお、うに)
- 790円
・まぐろ5点盛り
- 680円
・ビール 中ジョッキ
- 520円
■ホームページ
以上!
WordPressのインストール

目次
ゴール
本記事ではWordPress.ORGからダウンロードしたWordPressファイルを外部公開のサーバにアップロードし、下の画像の様にWordPressにログインできることを目指します。

必要なもの
| 必要なもの | 価格(円) | ||
|---|---|---|---|
| 1 | PC | ピンキリ | |
| 備考 | インターネット接続可能なこと | ||
| 2 | サーバのアカウント | サーバ依存 | |
| 備考 | サーバのホスト名,FTPサーバへのユーザ名/パスワード | ||
| 3 | MySQLアカウント | サーバ依存 | |
| 備考 | データベース名,データベースのユーザ名,データベースのパスワード,データベースのホスト,データベースの接頭辞が必要 | ||
| 4 | FTPクライアントソフト | フリーあり | |
| 備考 | FileZilla,WinSCPなど | ||
手順
データベースの準備
データベースの必要な情報
データベースとして必要な情報は下記の5つです。
- データベース名
- データベースのユーザ名
- データベースのパスワード
- データベースのホスト
- データベースの接頭辞
この中で、特に変更していないのならデータベースのホストは"localhost"、データベースの接頭辞は"wp_"で大丈夫なはずです。
私は友人のサーバを使っており、友人にお願いしてSQLデータベースアカウントをつくってもらったため、申し訳ありませんが参考例を出すことができません。
しかし、レンタルサーバで有名なものとしてエックスサーバ、ロリポップ、さくらのレンタルサーバーのレンタルサーバに対して、データベースの設定方法が乗っているURLを次の章でまとめておきます。
レンタルサーバごとのデータベース設定方法まとめ
| レンタルサーバ名 | データベース設定方法URL | |
|---|---|---|
| 1 | エックスサーバ | MySQLの設定 | レンタルサーバー【エックスサーバー】 |
| 2 | ロリポップ | ロリポップ!にMySQLデータベースを追加する方法 |
| 3 | さくらのレンタルサーバー | さくらのレンタルサーバにWordPressをインストール |
サーバにWordPressファイルをアップロード
FTPクライアントはフリーなものがたくさんありますが、本記事ではFileZillaを使って説明します。
FTPクライアントの詳しい使い方はまた別の記事で書きたいと思います。
サーバにFTP接続する
下の画像の赤枠部分にホスト、ユーザ名、パスワード、ポートを入力し、"クイック接続"をクリックします。
| 項目 | 入力内容 | |
|---|---|---|
| 1 | ホスト | サーバのURL |
| 2 | ユーザ名 | サーバのアカウント名 |
| 3 | パスワード | サーバのアカウントに紐づいたパスワード |
| 4 | ポート | FTP:21,SFTP:22,独自ポートなど |

下の画像の様に"ログインしました。"とでたらFTP接続完了です。

WordPressの構成ファイルをサーバにアップロードする
まずはFTP接続先にWordPress構成ファイルを格納するフォルダを作成します。
FTP接続先でフォルダを作成するには下の画像の様にFTP接続先のフォルダ上で右クリックをして、"ディレクトリを作成"を選択します。
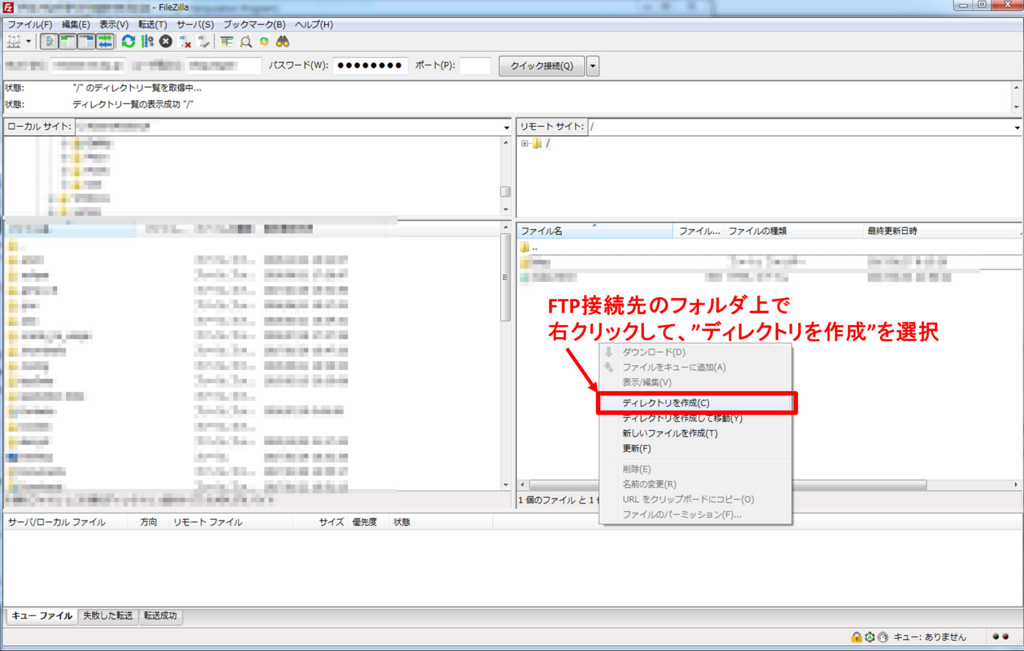
すると、ディレクトリを作成のWindowが開くので、ディレクトリ名をしていして"OK"をクリックします。
下の画像はblog2というディレクトリを作成しています。
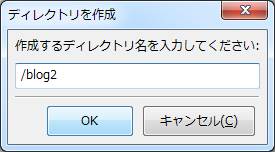
次に上で作成したディレクトリにアクセスします。
また、FileZilla画面左側のローカルフォルダでWordPressの構成ファイルが格納されているディレクトリに移動します。
下の画像では\Desctopの下の\wordpress-4.7.2\wordpress-4.7.2-ja\wordpress\ディレクトリにWordPressの構成ファイルを格納しています。
※WordPressの構成ファイルがダウンロードできていない場合は、下記の記事を参考にしてください。
→WordPressのダウンロード方法

※一番上にある".."というファイルをクリックすると、1つ上のディレクトリに移動することができます。
FileZilla画面左側のローカルフォルダからFTP接続先のディレクトリに対してドラック&ドロップを行うと、FTP転送が自動で開始されます。

FTP転送が完了すると、FileZilla画面右側のFTP接続先のディレクトリにWordPressの構成ファイルがアップロードされます。

WordPressをインストール
ブラウザでWordPressにアクセス
ブラウザを開き、検索フォームに下記のURLを入力します。
サーバのURL/先ほどFTP接続先に作成したディレクトリ/
私のメインサイトはWordPressで作成しており、下記のようなURLとなります。
http://kumitaserver.dip.jp/shiguregaki/blog/
"http://kumitaserver.dip.jp/shiguregaki/"がサーバのURL
"blog"がFTPクライアントで作成したディレクトリ名となります。

正しくアクセスできれば、下の画像の様にWordPressのデータベース情報登録画面が開くはずです。

WordPressにデータベース情報を登録
ブラウザでWordPressにアクセスすると初回時には下の画像の様にデータベースの登録画面が開きます。
"さあ、始めましょう!"をクリックします。

すると、データベースの登録画面が開くので、"データベースの準備"の章で準備した
- データベース名
- データベースのユーザ名
- データベースのパスワード
- データベースのホスト
- データベースの接頭辞
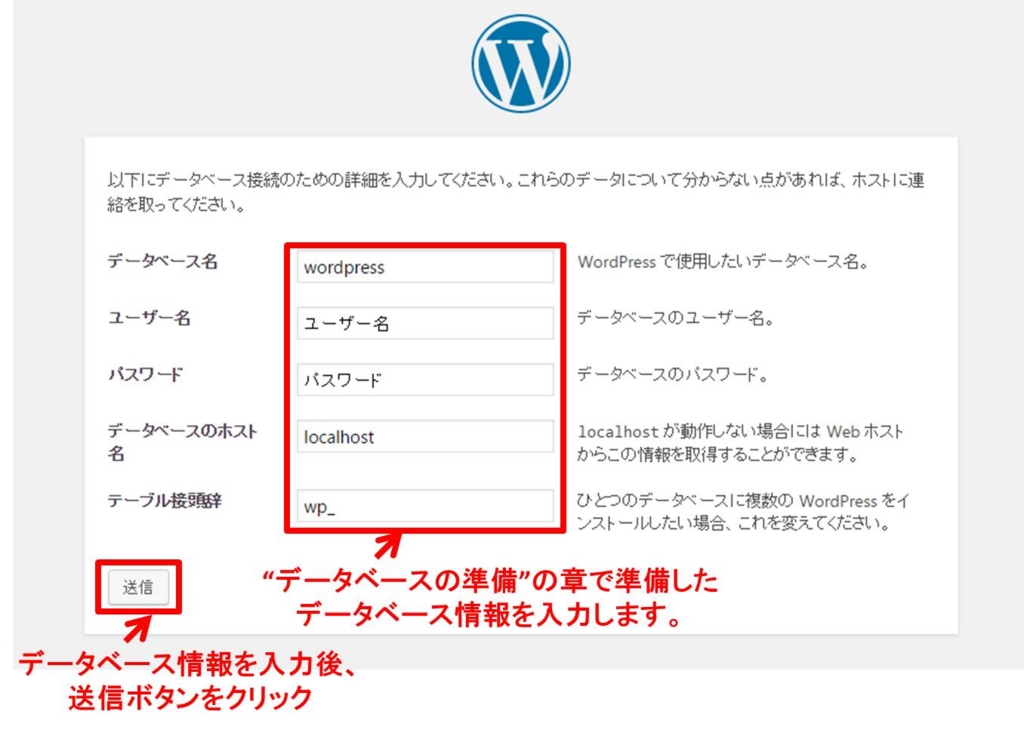
正しくデータベースが登録できると、下の画像のようなWordPressのインストール画面が表示されます。

WordPressのインストール
インストール画面の必要情報に情報を入力していきます。
必要情報の内容は簡単にまとめておきます。
5検索エンジンでの表示ここをチェックすると検索エンジンで検索しても検索結果に表示されなくなります。ただし、URL自体は有効なので、URLを直打ちされるとWebサイトにアクセスできてしまいますので注意してください。
| 項目 | 内容 | |
|---|---|---|
| 1 | サイトのタイトル | その名の通り、Webサイトのタイトルです。サイトの顔みたいなものなので、簡潔にわかりやすいものがいいと思います。 |
| 2 | ユーザ名 | WordPressにログインするときに使用する名前です。 |
| 3 | パスワード | WordPressにログインするときに使用するパスワードです。画面にも記載がありますが、パスワードはきちんと保管しておきましょう。 |
| 4 | メールアドレス | サーバがメールサーバ搭載ならそれを使ってもよいし、Googleで新しいアカウントつくってGメールアドレスを入手するのでも問題ないと思います。 |
| 5 | 検索エンジンでの表示 | ここにチェックを入れると検索エンジンの検索結果に表示されなくなります。ただし、URLを直打ちすればWebサーバへのアクセスはできるので注意が必要です。 |
必要事項が記入できたら、"WordPressをインストール"をクリックします。
インストールが成功すれば下の画像のようなログインページが表示されるはずです。
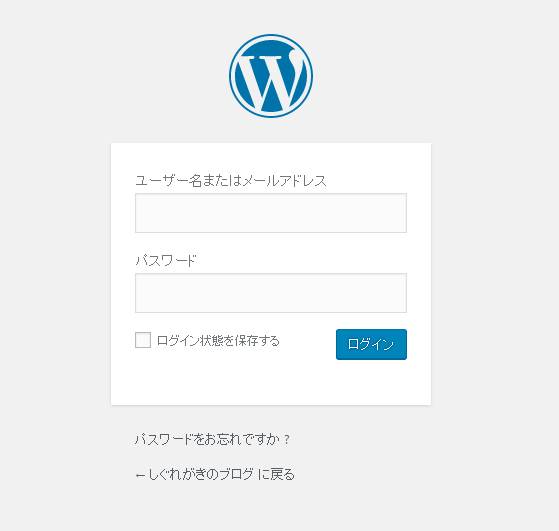
WordPressにログイン
WordPressにログインするためにはインストール時に登録したユーザ名(またはメールアドレス)とパスワードを入力します。
(ログイン状態を保持したい場合は、チェックボックスにチェックを入れておきましょう。)
ログインが成功すればWordPressのダッシュボードが開くはずです。
下の画像のような画面が表示されれば、WordPressのインストールは完了となります。
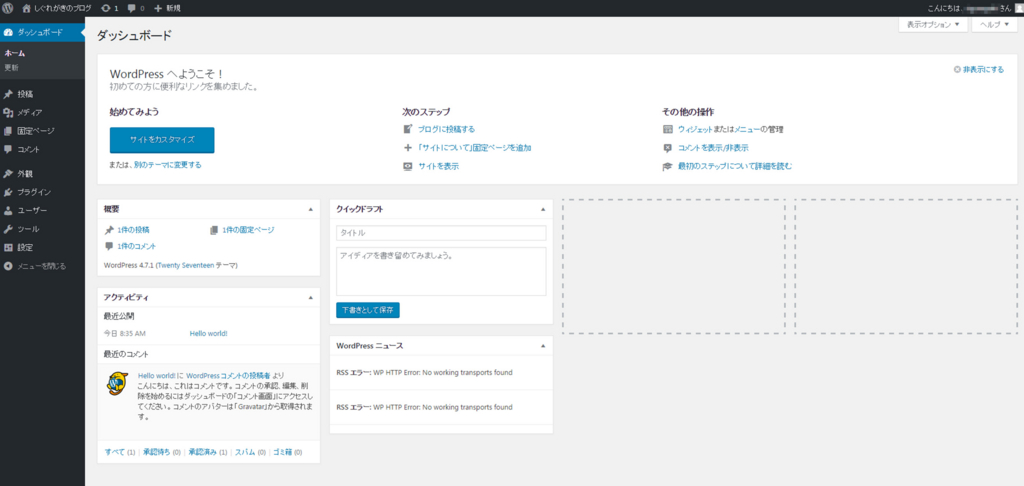
青山のスパイラルカフェに行ってきました。
こんにちは、しぐれがきです!
今日は表参道に来ています。
所用も済んで、
スパイラルにあるスパイラルカフェで一休み中
吹き抜けもあり開放的な空間で、
ゆっくり一杯、
至福の時間です。

シャンドンロゼ 限定お花見ボトル
モエシャンドン ブリュットアンペリアル
グラスサイズ 980円

WordPressのダウンロード

目次
ここではWordPressのダウンロード方法を説明します。
ゴール
本記事のゴールは下の画像の様に特定フォルダにWordPressのファイルを作成することです。

必要なもの
- インターネット接続できるPC
手順
WordPressのサイトにアクセス
WordPressのサイトはこちらからアクセスできます。
アクセスすると下記のようなサイトが開くはずです。

WordPressのZipファイルをダウンロード
ダウンロードボタンをクリック
WordPressのサイトの右中あたりにある"WordPressx.x.xをダウンロード"ボタンをクリックします。
※バージョンはダウンロード時期によって変わります。(2017年01月29日現在では4.7.2が最新です。)WordPressをインストールした後でもバージョンのアップデートは可能なため、ここは気にせず最新のバージョンをダウンロードしておけば問題ないと思います。

ダウンロードファイルの保存場所指定
クリックすると、ダウンロードファイルの保存場所を促されるので、特定のフォルダに保存してください。
保存場所はどこでも大丈夫です。
(後でサーバにアップロードするため、わかりやすいところに保存するとよいと思います。)

ダウンロードファイルの確認
[f:id:shiguregaki:20170409105041j:plain]正しくダウンロードできていれば下記の画像の様に上で指定した特定フォルダにwordpress-x.x.x-ja.zipファイルがあるはずです。

WordPressのZipファイルを解凍する
ダウンロードファイルですべて展開を選択
ダウンロードしたwordpress-x.x.x-ja.zipはzipファイルですので、解凍をします。
wordpress-x.x.x-ja.zipの上で右クリックをし、"すべて展開"を選択します。
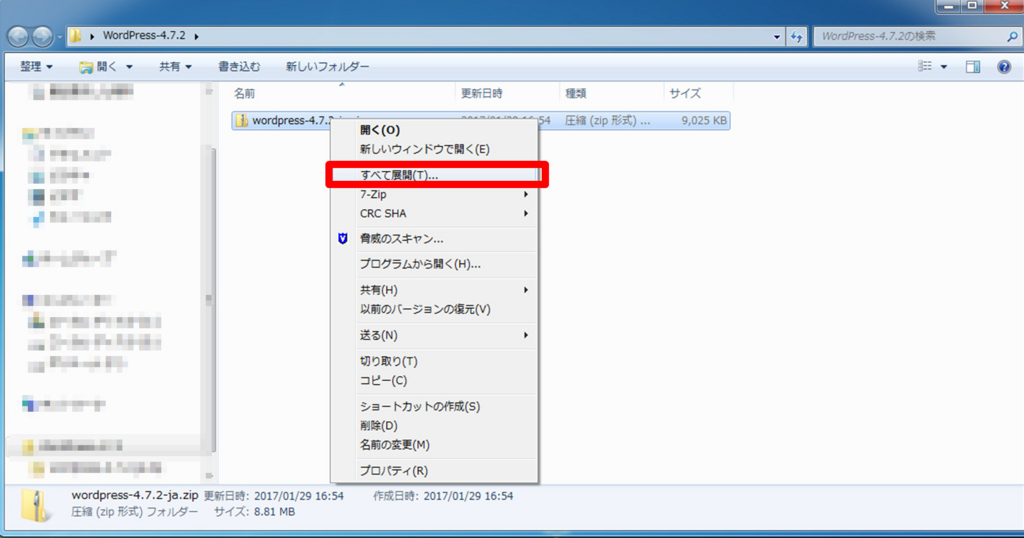
解凍先ファイルの保存先選択
"すべて展開"を選択すると圧縮(ZIP 形式)フォルダーの展開というWindowが開きます。
デフォルトでZipファイルの保存場所が入力されています。保存場所を変える必要がない場合は、そのまま"展開"ボタンをクリックします。

現状のZipファイルとは異なる場所に保存したい場合は、"参照"ボタンをクリックします。
すると、下記の画像のようなWindowが出て、フォルダが選択できます。

解凍されたファイルの確認
展開ボタンをクリックすると、上で指定したフォルダに解凍されたwordpress-x.x.x-jaファイルが保存されているはずです。

WordPressファイルの確認
wordpress-x.x.x-jaファイルの中に下記の画像のようにWordPressの構成ファイルが保存されていれば完了です。
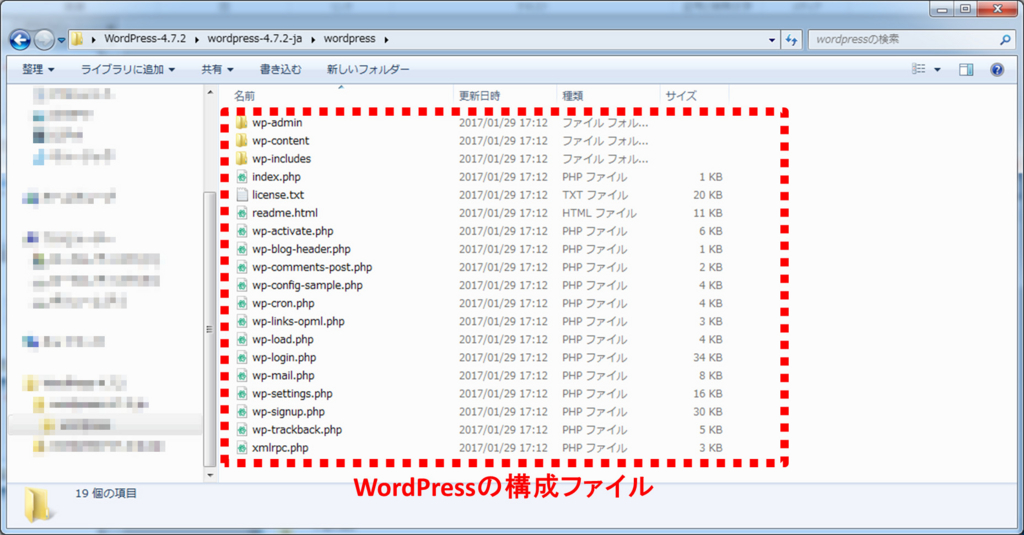
フライトコントローラの機能比較 【フラコン比較②】

フライトコントローラはドローンの頭脳なので、ドローンの使用目的によって何を選ぶかを考えないといけません。
私がドローンを自作する目的はドローンを自作してみたいという自作、ドローンの仕組みについてなどの好奇心からくるものでしたので、機能によってフライトコントローラを選ぶというよりかは使用方法がまとめられている本や日本語のWebサイトがあるか?、価格はいくらか?が重要でした。
検討の結果、フライトコントローラはCrius MultiWii SE v2.5に選定したのですが、その過程でいろいろなフライトコントローラの価格や機能、スペック、日本の実績などを調査したのでそれについてまとめたいと思います。
本記事はフライトコントローラの機能について比較をします。
目次
フライトコントローラの機能比較
最初にフライトコントローラの機能搭載可否をまとめました。
機能が搭載されているかはショッピングサイトでフライトコントローラのスペック情報から得ました。
| フライト コントローラ |
Open Source |
フライトモード | ||||
|---|---|---|---|---|---|---|
| 水平維持 (stab) |
高度維持 (Alt Hold) |
位置維持 (Pos Hold) |
自動帰還 (RTL) |
|||
| 1 | Crius All In One PRO | |||||
| 2 | Crius MultiWii SE | |||||
| 3 | DJI Naza | |||||
| 4 | Hobbyking KK2 | |||||
| 5 | NAVIO2 | |||||
| 6 | OpenPilot CC3D | |||||
機能の簡単な説明
各機能の詳細はAilerocket/エルロケットさんのブログに詳しく乗っていました。
詳しくは以下のブログを参照してください。
ailerocket.com
ほとんど上記URLの受売りになってしまいますが、私なりに各機能についてまとめました。
水平維持
スタビライズモード(Stabilize)と呼ばれており、機体は自動で水平状態に移行しホバリング飛行をするモード
GPSは不要
高度維持
アルトホールドモード(Alt Hold)と呼ばれており、スタビライズモードに高度保持機能が追加されたモード
墜落の心配が少ないため、初心者に優しいフライトモード
GPSは不要
位置維持
ポジションホールドモード(Pos Hold)と呼ばれており、GPS信号を利用して位置保持・高度保持を行うフライトモード
GPSは必要
自動帰還
RTLモード(Return-to-Launch)と呼ばれており、機体をアームした地点(ホームポジション)まで自動誘導するフライトモード
安全にドローンを飛ばすうえで重要な機能
(ドローンを飛ばしている途中で機体がコントロールできなくなった場合などに機体が自動的にパイロットのもとに戻ってくるため)
GPSは必要
まとめ
ドローンを使って何がしたいか決まったら、その実現にむけてドローンの頭脳であるフライトコントローラを調査するでしょう。
そのときに本ブログが役立てられれば幸いです。
以上!
フライトコントローラの価格比較 【フラコン比較①】

フライトコントローラはドローンの頭脳なので、ドローンの使用目的によって何を選ぶかを考えないといけません。
私がドローンを自作する目的はドローンを自作してみたいという自作、ドローンの仕組みについてなどの好奇心からくるものでしたので、機能によってフライトコントローラを選ぶというよりかは使用方法がまとめられている本や日本語のWebサイトがあるか?、価格はいくらか?が重要でした。
検討の結果、フライトコントローラはCrius MultiWii SE v2.5に選定したのですが、その過程でいろいろなフライトコントローラの価格や機能、スペック、日本の実績などを調査したのでそれについてまとめたいと思います。
本記事はフライトコントローラの価格について比較をします。
目次
ドローン関係の部品を買う時に利用しているサイト
ドローン関連時に使っているショッピングサイトについて下記のブログでまとめたので、そちらを参照してください。
http://ysktec.com/shiguregaki/blog/?p=835
フライトコントローラーの価格比較
私がよく使うショッピングサイトでフライトコントローラの価格比較をしました。
それぞれの価格にURLをリンクさせておくので、ご参考にしてください。
| フライトコントローラ | amazon Japan | Helimonster | HobbyNet | Hobbyking | MyRcMart | |
|---|---|---|---|---|---|---|
| 1 | Crius All In One PRO | 在庫なし | 取扱なし | 取扱なし | 5,751円 | 4,479円 |
| 2 | Crius MultiWii SE | 2,578円 | 取扱なし | 取扱なし | 取扱なし | 1,679円 |
| 3 | DJI Naza | 17,146円 | 取扱なし | 取扱なし | 5,488円 | 取扱なし |
| 4 | Hobbyking KK2 | 3,400円 | 5,442円 | 取扱なし | 2,239円 | 取扱なし |
| 5 | NAVIO2 | 23,640円 | 取扱なし | 取扱なし | 取扱なし | 取扱なし |
| 6 | OpenPilot CC3D | 1,856円 | 2,100円 | 3,480円 | 2,878円 | 1,007円 |
NAVIO2に関してはJapan Dronのサイトで30,240円で売っていました。
Japan Dronのホームページはこちら
amazonで上でまとめた商品についてくるくるウィジェットを作ったので、参考にしてください。
フライトコントローラの紹介
まとめ
やはり海外サイトであるHpbbyKingやMYRCMARTは価格が安いです。
しかしamazonでもMultiWiiやOpenPilotだったら数千円で買うことができます。
まず自作してみようという場合は価格のみで考えればMultiWiiやOpenPilot辺りがおすすめだということが分かりました。
実際は価格以外にも機能やスペック、日本での実績などを含めてフライトコントローラは決定したほうが良いです。
フライトコントローラの機能やスペック、日本での実績については別のブログでまとめたいと思います。
以上!




